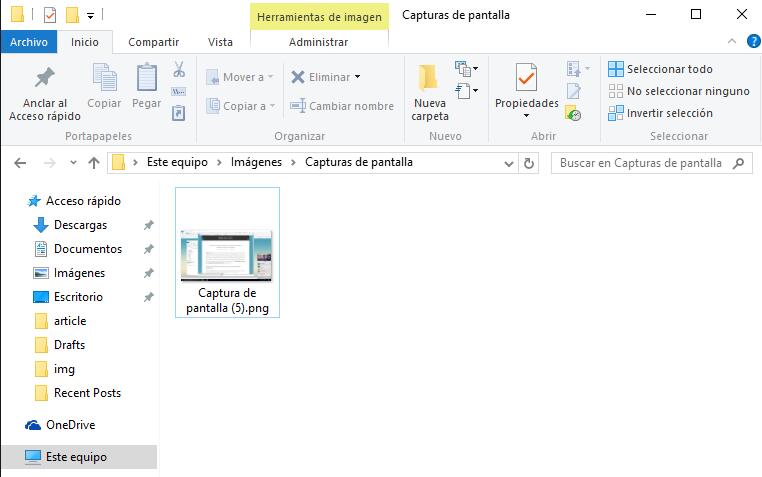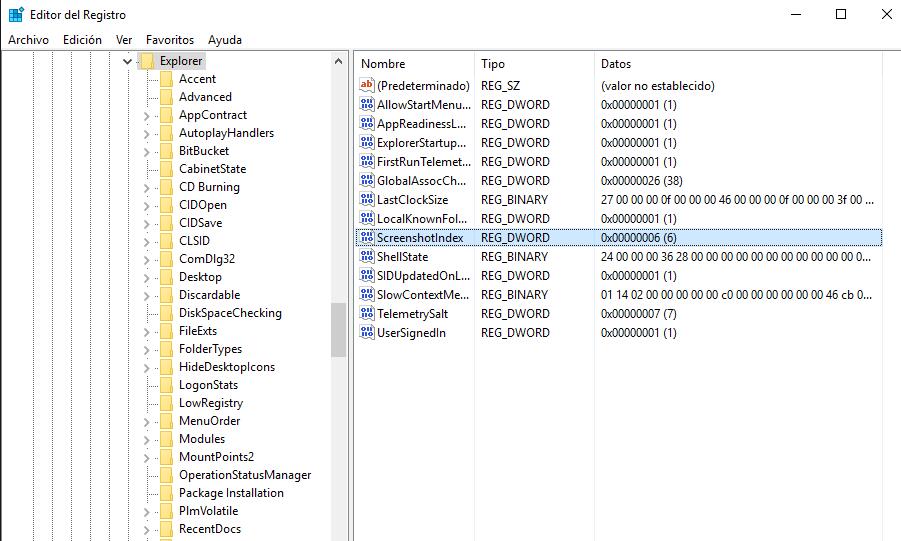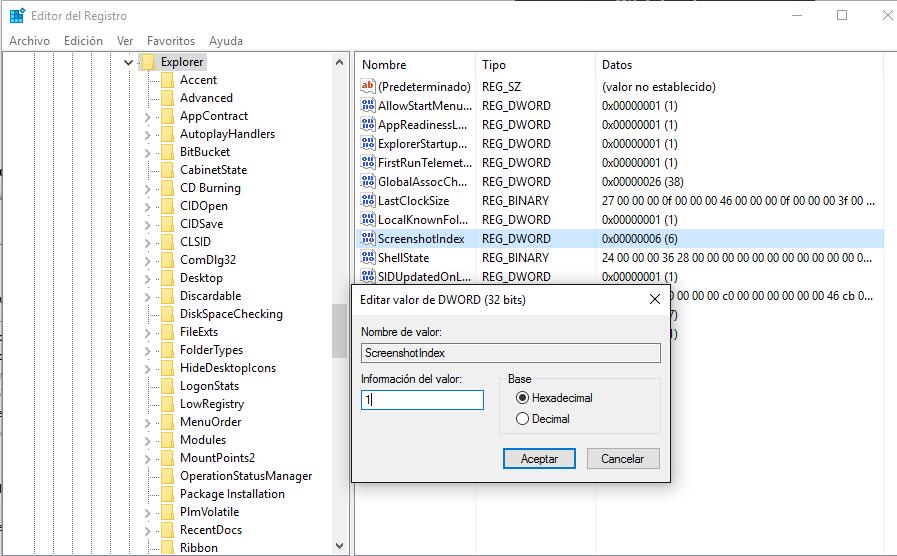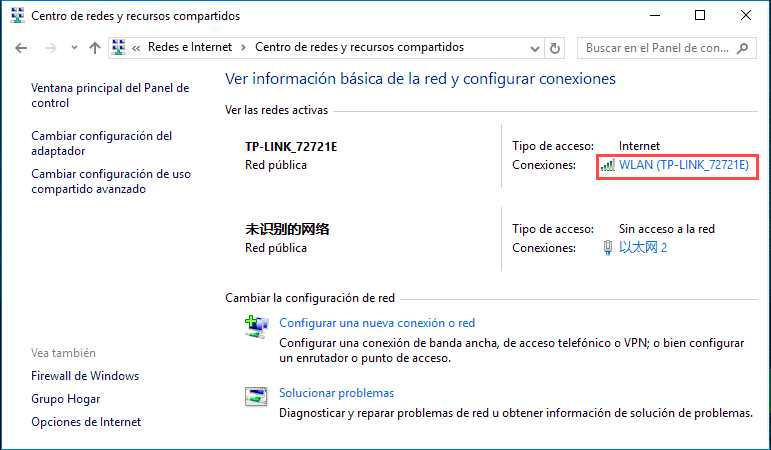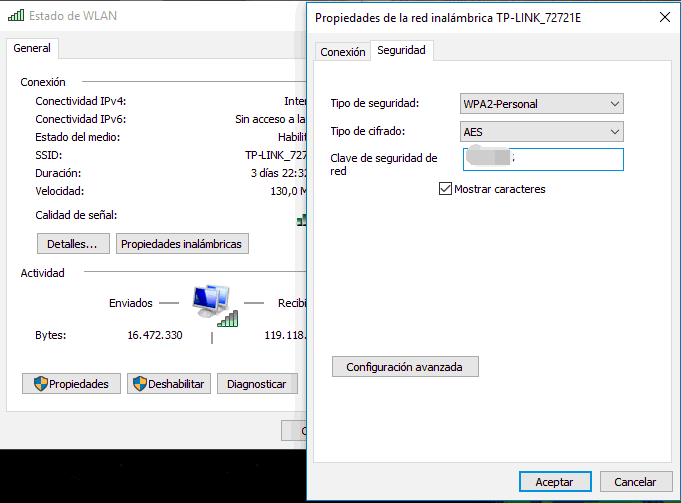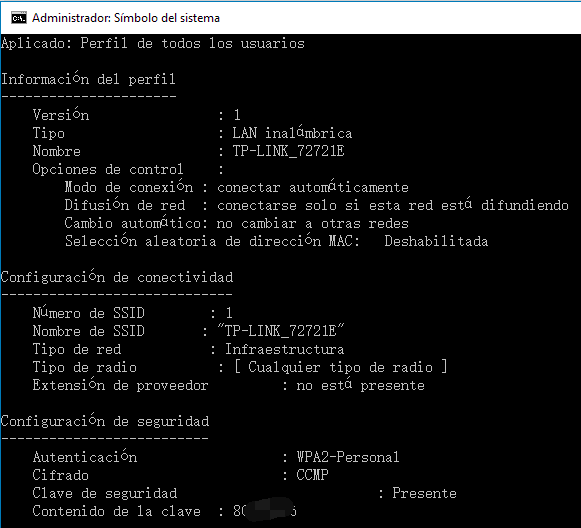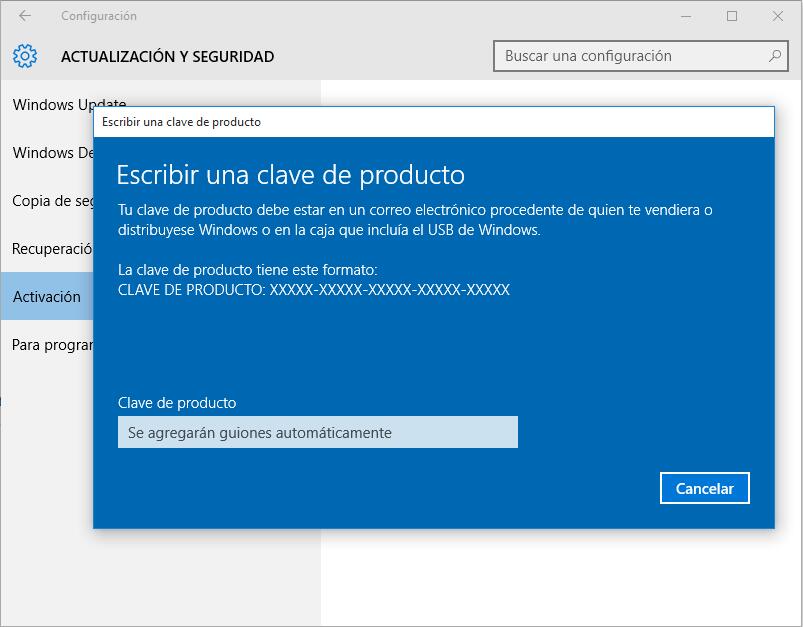Windows 10 ha estado recientemente en las noticias por el problema de sobrecalentamiento. Puede haber muchas razones detrás del incremento en la temperatura del CPU en Windows 10. Hemos probado algunas de las formas y funcionan bien. Debajo hay algunos de los pasos para arreglar y monitorear el problema de calor en los CPUs en Windows 10.
Muchos usuarios de Windows 10 se están quejando del problema de temperatura del CPU en Windows 10. Claro, una alta temperatura no es un buen signo porque disminuye el rendimiento de la PC y a veces causa le daño permanente a su computadora. Así que, hemos creado un artículo sobre cómo arreglar y monitorear el problema de calor en Windows 10. Seguir leyendo «Temperatura del CPU en Windows 10: Arreglar y Monitorear El Problema del Calor»