¿Por qué necesitas realmente un antivirus?
A menos que tengas algún tipo de programa de seguridad instalado, tu PC Windows o portátil es vulnerable a virus, malware y ransomware. La mejor solución es instalar una protección antivirus, y te gustará saber que no tiene por qué costarte una fortuna.
Un programa antivirus detecta y luego previene, desactiva o elimina los programas maliciosos o malware, a menudo llamados ‘virus’. Los antivirus no ofrecen una solución perfecta al problema del malware, pero es un primer paso esencial para asegurar tu PC o portátil. Para ayudarte a evitar que algún virus infecte tu PC, debes instalar un antivirus, y actualizarlo regularmente. Todos los software antivirus analizados aquí se actualizan automáticamente.
Pero un programa de seguridad para Internet ya no se limita solo a encontrar virus. Aunque todavía existen, los virus son una parte menor de todo el malware que existe en la web a día de hoy. Más importante ahora es la seguridad de tus datos personales y la protección frente al ransomware. Los riesgos de seguridad ya no consisten en que los hackers persigan alimentar su ego, sino que buscan sacar rentabilidad a su malware.
Los criminales de hoy en día tampoco tiene que ser hackers de linea dura. Pueden comprar todo el software que necesitan, y millones de direcciones, en la dark web o incluso en eBay, si saben dónde buscar. Tú mismo puedes comprar cualquier cosa, desde ataques para anular servicios – con botnets para contratar – hasta ataques individuales. Es posible crear ataques personalizados, donde el código cambia tras sólo una docena de usos o así, dificultando a los proveedores de Seguridad en Internet (IS) el bloqueo de cada nueva variante.
Ataques de día cero
Aunque la principal preocupación es bloquear el malware para que no se instale en tu PC en primer lugar, no hay suite de seguridad disponible que sea efectiva al cien por cien. Los IS y programas antivirus que merecen la pena deben detectar también los llamados ataques ‘de día cero’, en los que el malware es tan novedoso que aún no han sido analizados ni cuentan con protección en las rutinas de detección de los IS.
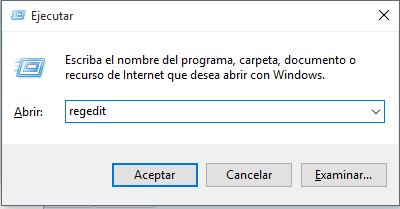
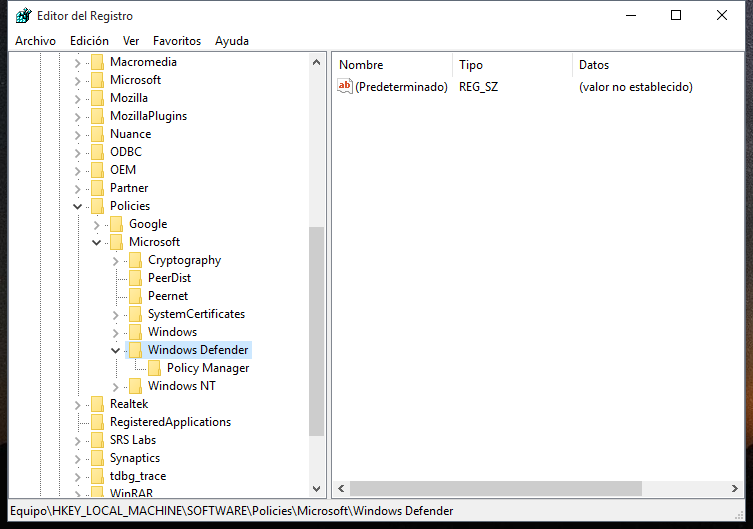
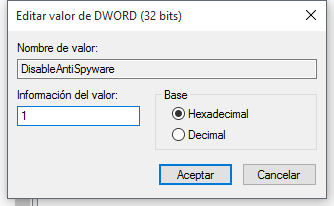
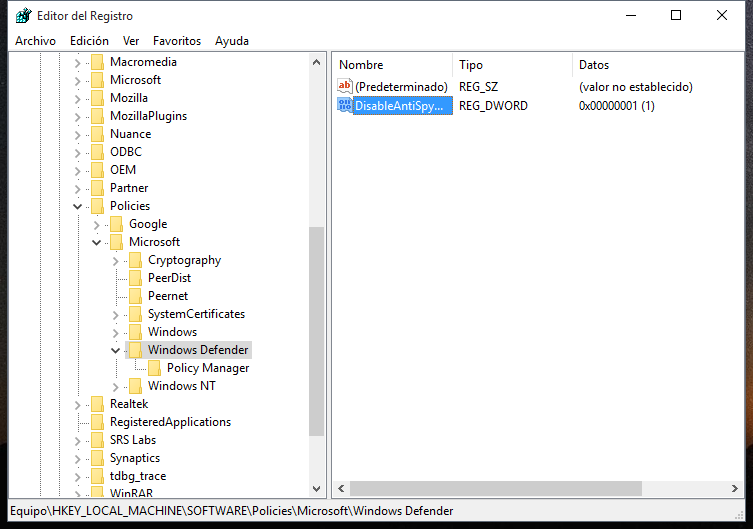
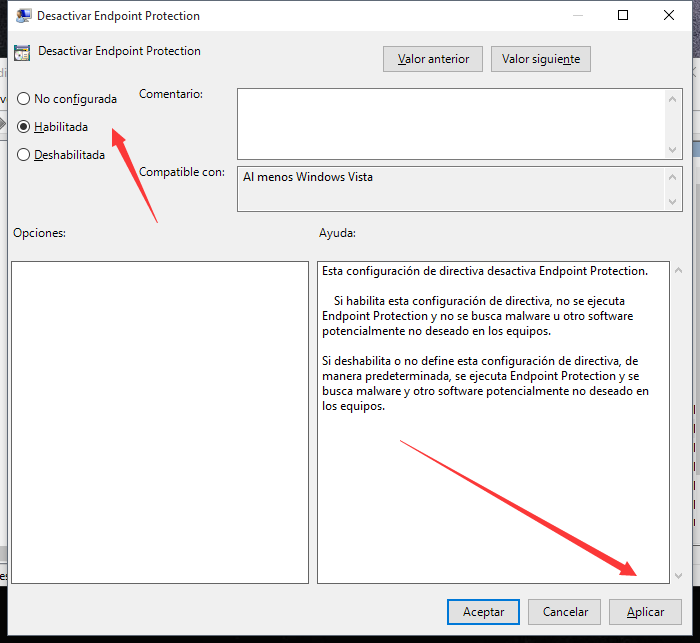
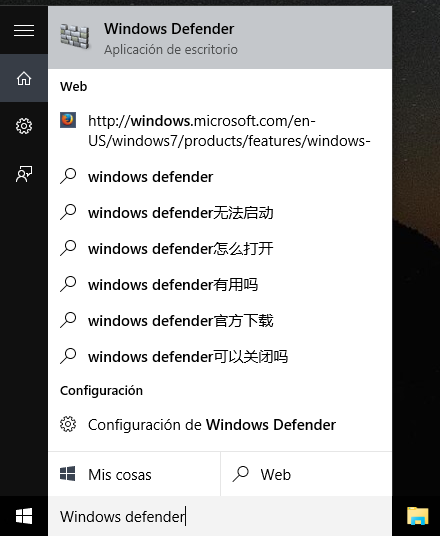
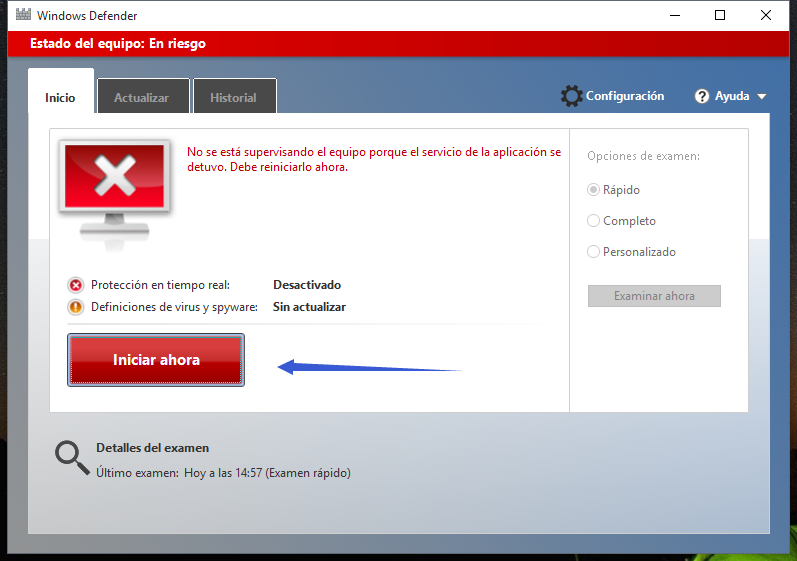
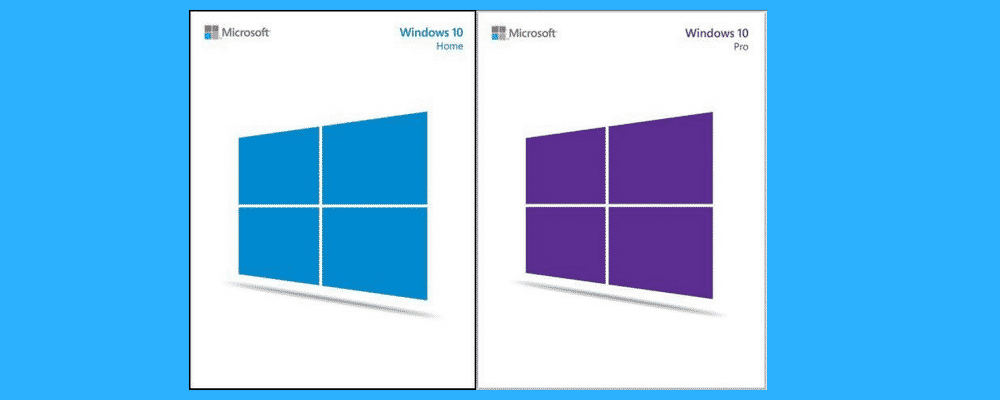 ¿Estás usando una copia activada de Windows 10? ¿Lo sabes al menos? La activación de Windows 10 es un tema a menudo confuso para mucha gente, y con razón. Aunque activar Windows 10 es mucho más sencillo comparado con versiones anteriores, al menos en mi opinión, puede ser difícil determinar si tienes una copia activada o cómo hacerte con una si no la tienes en tu portátil.
¿Estás usando una copia activada de Windows 10? ¿Lo sabes al menos? La activación de Windows 10 es un tema a menudo confuso para mucha gente, y con razón. Aunque activar Windows 10 es mucho más sencillo comparado con versiones anteriores, al menos en mi opinión, puede ser difícil determinar si tienes una copia activada o cómo hacerte con una si no la tienes en tu portátil.