¿Tienes una copia de seguridad completa de tu PC con Windows 10? Apuesto a que no. Muchos usuarios nunca se molestan en hacer una copia de seguridad de su sistema. ¿Por qué? Bueno, en su mayoría, no saben cómo hacerlo y suponen que es un proceso complicado que demandaría mucho software extra y una gran cantidad de tiempo. Sin embargo, eso no podría estar más alejado de la realidad. En realidad, con sólo unos pocos clics puedes hacer una copia de seguridad completa de tu PC con Windows 10.
¿Qué historial de archivos?
Para crear una copia de seguridad completa, utilizas una función integrada en el Panel de Control conocida como Historial de archivos. Al utilizar este software, puedes grabar el historial de diversos documentos y carpetas o realizar una copia de seguridad completa de tu sistema. Para la guía del día de hoy, crearemos una imágen del sistema.
Esta imágen del sistema, creará una copia completa de tu sistema. Esto incluye Windows 10, todas tus aplicaciones y tus datos. Todo se encuentra cubierto en esta copia de seguridad. Para realizar esta copia de seguridad, necesitarás un disco duro externo con mucho espacio disponible para almacenar la copia de seguridad, pero aparte de eso, sólo necesitas tu PC con Windows 10.
Ventajas y desventajas
La mayor ventaja de este tipo de copia de seguridad es que lo cubre todo. No tienes que preocuparte por reinstalar aplicaciones o recargar tus datos, si utilizas esta copia de seguridad. Sin embargo, esta copia de seguridad no puede ser usada para restaurar documentos individuales. Sólo es útil si quieres restaurar tu disco duro completamente volviendo a la última imágen que hiciste de tu sistema. Es por eso que recomiendo hacer esto, al menos, algunas veces al año para estar tranquilo que, si algo va mal, puedes restaurar tu sistema a una imágen reciente.
Crear una copia de seguridad de tu PC con Windows 10
Sigue estos pasos para crear una copia de seguridad completa de tu PC con Windows 10.
Conecta un disco duro USB externo que tenga gran espacio libre.
Haz clic con el botón derecho del mouse en Inicio y selecciona Panel de Control.
Haz clic en Guardar copias de seguridad de los archivos con Historial de archivos.
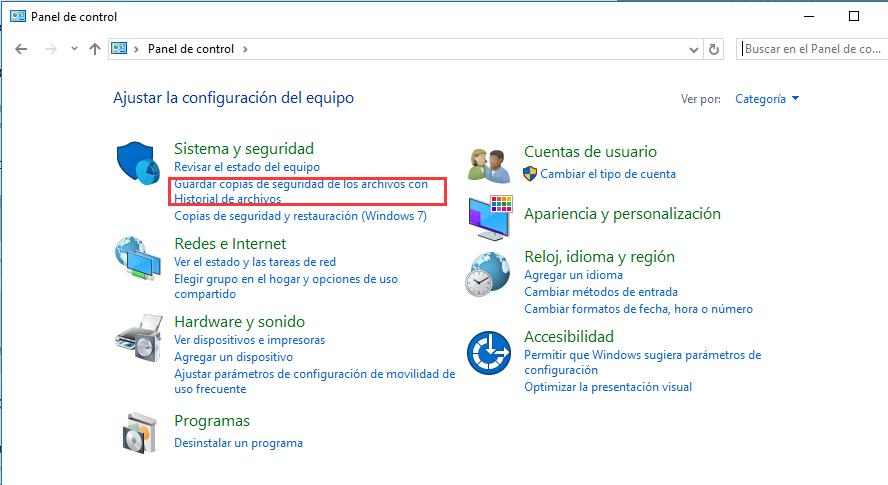
Haz clic en Copia de seguridad de imagen del sistema en la esquina inferior de la pantalla.
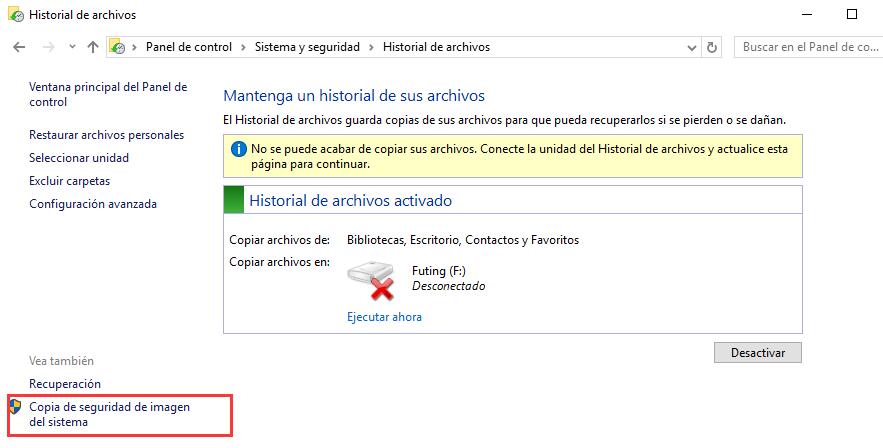
Selecciona el disco externo que conectaste y haz clic en Siguiente.
Confirma tu configuración y haz clic en Iniciar copia de seguridad.
Conclusión
Aunque esto pueda parecer algo muy simple y pequeño que todos deberíamos hacer, mucha gente no realiza correctamente una copia de seguridad de su ordenador. Y entonces, cuando ocurre algo malo, muchas veces tienen que empezar desde cero. Así que muchos pierden sus archivos porque no se toman el tiempo para realizar un backup como este. Como puedes ver, una copia de seguridad completa es bastante fácil de hacer. Aunque no puedes obtener sólo un archivo que hayas perdido accidentalmente, al menos tienes una forma de restaurar por completo tu sistema si tu disco duro falla o te infectas con uno de esos graves virus de los que no te puedes deshacer. Así que, ¿a qué estás esperando? Empieza hoy a hacer una copia de tu sistema de forma que nunca más tengas que preocuparte por un error del sistema.
Lee mas:
Mejor Antivirus para Windows 10
Cómo borrar un Perfil de Red WiFi manualmente en Windows 10
Cómo crear un punto de acceso (AP) WI-FI en Windows 10
Acelerar Windows 10
Cómo iniciar o arrancar Windows 10 en Modo Seguro