¿Windows 10 no se conecta a Internet? ¿No tienes acceso a Internet después de actualizar a Windows 10? Se han dado casos en los que los usuarios que actualizan a Windows 10 no tienen opción de conectarse a Internet. Normalmente suele pasar en conexiones inalámbricas. Lee este post si tú también te has encontrado con problemas de conectividad o acceso en Windows 10.
Windows 10 no puede conectarse a Internet
Microsoft atribuye el problema a las conexiones VPN presentes en los ordenadores que se han actualizado a Windows 10. En otras palabras, si el PC tenía un software de VPN durante la actualización, el equipo puede fallar a la hora de encontrar el Wi-Fi, ya que los programas de VPN pueden causar problemas. Pero no es el único caso. Cierto hardware no es compatible con Windows 10 y eso también puede causar problemas de conexión a Internet después de actualizar a Windows 10. En este artículo hablamos sobre las posibles soluciones al problema de Sin conexión a Internet.
Primero, asegúrate de que el Wi-Fi está activado. Abre configuración > Red e Internet > Wi-Fi y mueve el deslizador hacia la posición de Activado. Asegúrate también de que el botón físico del Wi-Fi de tu portátil está activado.
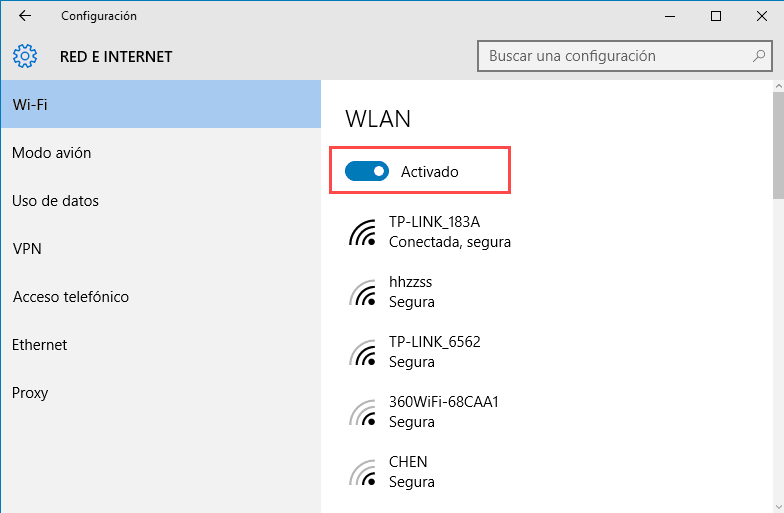
También hacer lo siguiente. Haga clic derecho en el botón Inicio para abrir el menú WinX. Seleccione Administrador de dispositivos. Haga clic en la ficha Acción y seleccione Buscar cambios de hardware.
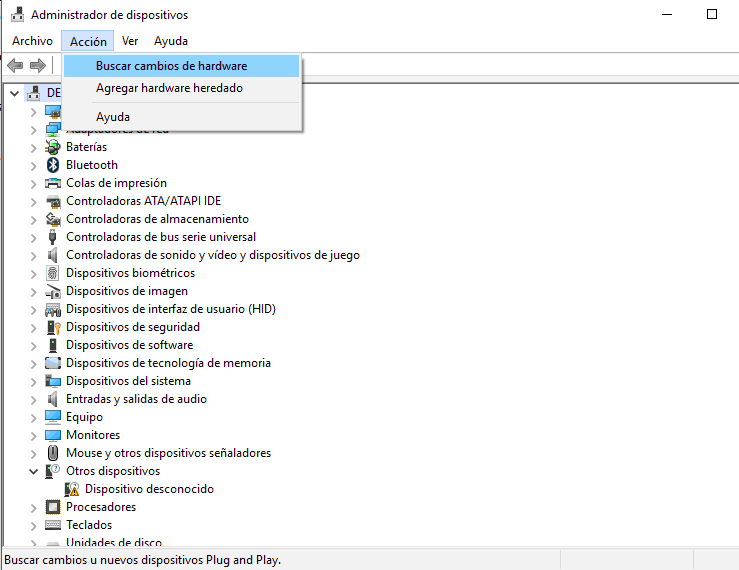
El Wi-Fi no es visible en la lista de redes después de actualiza a Windows 10
¿Estabas usando un programa VPN al actualizar a Windows 10? Si no, el problema puede ser del router. Comprueba si el router está emitiendo el SSID. Para saber esto:
- Escribe 192.168.1.1 en la barra de direcciones del navegador para conectarte al router.
- Bajo la sección Wireless de la configuración de ajustes, mira si aparece SSID y si la casilla «Broadcast SSID» está activada. Las palabras «Broadcast SSID» pueden variar de un router a otro, así que busca distintas etiquetas si no la encuentras en la sección Wireless de la página de configuración de tu router.
También puedes cambiar el SSID a algo distinto y pinchar en Guardar para asegurarte de que el SSID está visible en la lista de redes que aparece cuando pinchas en el icono de redes de la bandeja de entrada de Windows 10.
Si por el contrario sí estabas usando un programa VPN cuando actualizaste a Windows 10, tendrás que eliminar la tarjeta virtual del VON usando el Editor de Registro de Windows.
Aquí te mostramos cómo eliminarla usando el símbolo del sistema de Windows:
Pulsa la tecla Windows + R para abrir la ventana Ejecutar.
Escribe CMD en el cuadro de diálogo Ejecutar y pulsa Intro.
En la ventana del símbolo del sistema, escribe o copia y pega el siguiente comando, y luego pulsa Intro:
reg delete HKCR\CLSID\{988248f3-a1ad-49bf-9170-676cbbc36ba3} /va /f
Vuelve a escribir o copiar y pegar lo siguiente y pulsa Intro:
netcfg -v -u dni_dne
Reinicia tu equipo y comprueba si el Wi-Fi aparece en la lista de redes que se abre al hacer clic en el icono Redes en la bandeja de entrada de Windows 10.
Reinicia el router
A veces, un simple reinicio puede resolver el problema. Desconecta el cable de alimentación del router después de apagarlo. Déjalo desconectado unos segundos, vuelve a enchufarlo y enciéndelo. Comprueba si el Wi-Fi aparece ahora en la lista de redes.
La contraseña de conexión a Internet no se acepta
Otras veces te encontrarás con que hay Wi-Fi pero no puedes conectarte porque Windows 10 no acepta la contraseña que has introducido. Para asegurarte de que estás tecleando la contraseña correcta, sigue estos pasos:
Haz clic derecho en el icono de Wi-Fi o Red
Abre el Centro de Redes y Recursos Compartidos
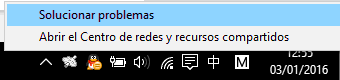
Pincha en Cambiar configuración del adaptador
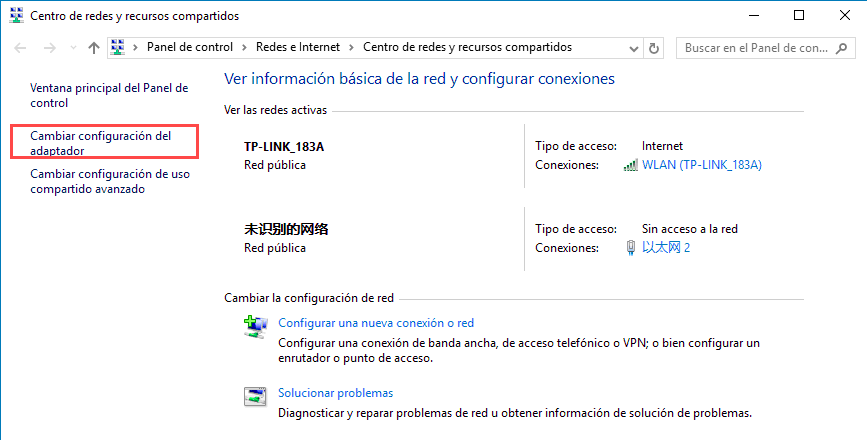
En la ventana de Propiedades de Red que aparece, haz clic derecho en la conexión Wi-Fi y pincha en Estado
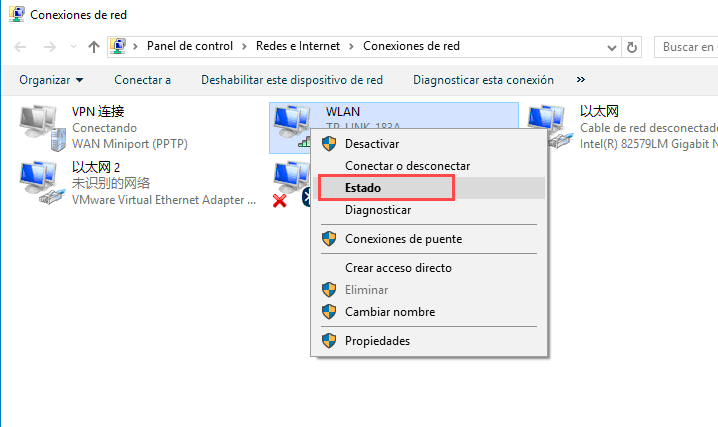
En el cuadro de diálogo que se abre, haz clic en Propiedades Inalámbricas
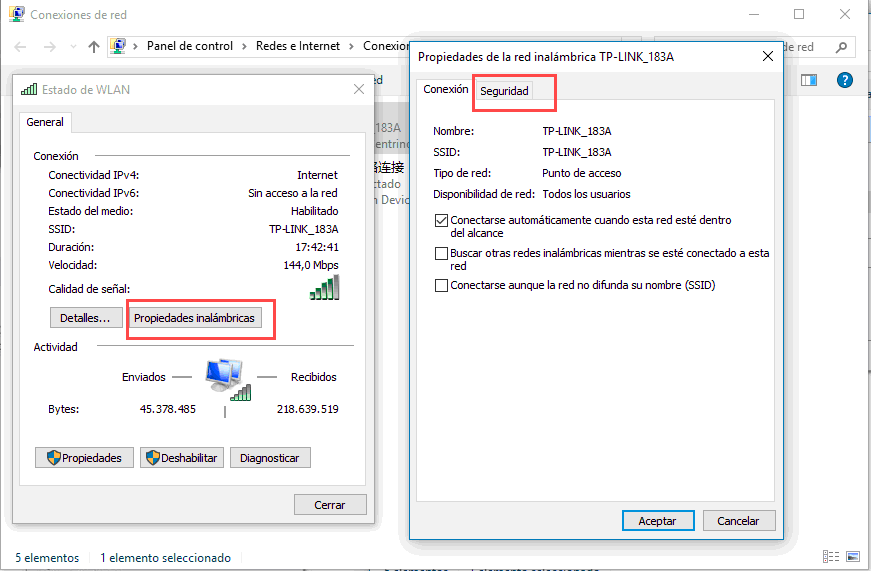
Pincha en la pestaña Seguridad, dentro de la ventana de Propiedades Inalámbricas
Justo debajo de la etiqueta de Clave de Seguridad encontrarás la casilla de verificación «Mostrar caracteres». Pincha en ella y podrás ver la contraseña del Wi-fi.
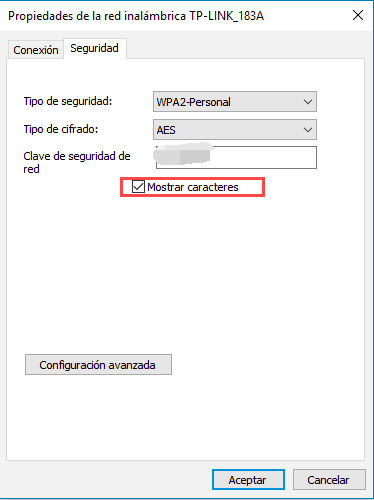
Apunta la clave y úsala para conectarte al Wi-Fi. Lee mas: Cómo ver la contraseña de la red WiFi en Windows 10
Si el problema persiste, es mejor que cambies la contraseña en la página de configuración del router
- Escribe 192.168.1.1 en la barra de direcciones del navegador
- Bajo la sección Wireless, localiza la opción SSID
- Debe haber alguna opción con el nombre «clave» o «contraseña» o algo similar. Cambia ahí la contraseña
- Pincha en Guardar
- Cierra del navegador
Reinicia y comprueba si ahora puedes conectarte a Internet a través del Wi-Fi.
Usa el Solucionador de Problemas de Redes de Windows
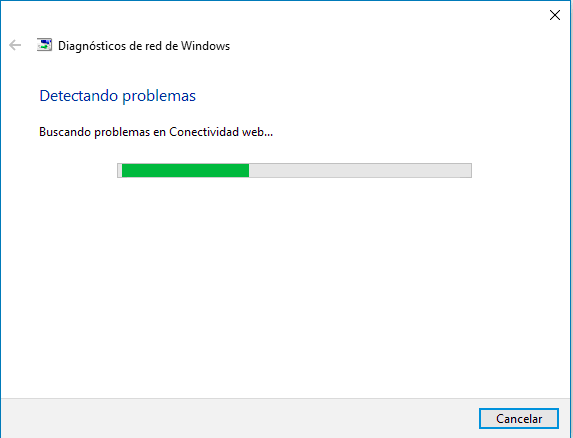
También puedes usar el Solucionador de Problemas de Redes que Windows trae incorporado para averiguar qué está causando el problema y solucionarlo automáticamente.
Para abrir Diagnósticos de red, haga clic con el botón secundario del mouse en el icono de red del área de notificación y, a continuación, haga clic en Solucionar problemas.
Con eso se iniciará el Solucionador de Problemas de Redes de Windows. El asistente te guiará a través de los pasos para arreglar el problema de conexión.
Lo aquí expuesto explica brevemente cómo solucionar si no puedes conectarte a Internet después de actualizar a Windows 10. Puede que también quieras comprobar si tu router es soportado conectando un cable Ethernet. Si no lo es, contacta con el fabricante de tu router.
Lee mas:
Cómo borrar un Perfil de Red WiFi manualmente en Windows 10
Qué Hacer Cuando Olvidaste tu Contraseña WIFI, ¿cómo la recupero?
Cómo crear un punto de acceso (AP) WI-FI en Windows 10
Cómo Cambiar el Nombre y Contraseña de tu Red WiFi
Acelerar Windows 10
Hola, les cuento que tuve el problema que primero no tenía acceso a internet y luego no era posible conectarme a la red wi-fi, intente unas veinte opciones que encontré en internet, y luego de un mes de estar funcionando con el tema se me ocurrió hacer lo siguiente y me funciono de manera inmediata:
– Conecte directamente el equipo al router por medio del respectivo cable, y deje conectado también el adaptador inalámbrico.
– Si no tiene problemas el equipo se conectará a internet por medio del cable.
– Una vez esté conectado a internet por medio del cable, abra el Centro de redes y
recursos compartidos.
– Seleccione Cambiar configuración del adaptador.
– Seleccione el Adaptador de red inalámbrico, de clic derecho sobre él y seleccione Conectar o desconectar.
– Ahora en la opción Wi-fi seleccione Mostrar redes disponibles.
– Verá las redes que tiene disponibles. La red a la cual está conectado por medio del cable aparecerá dos veces, una como conectada y la otra como no conectada, seleccione dicha red no conectada y presione Conectar. (obviamente si le pide la clave digítela)
– Si todo está bien se podrá conectar sin ningún problema por la vía inalámbrica.
– Una vez haya logrado la conexión inalámbrica, desconecte el cable del router, y podrá ver que sigue conectado vía inalámbrica.
– Si por algún motivo no se pudo conectar por vía inalámbrica, conéctese nuevamente al router por medio del cable y actualicé todos los controladores de los puertos USB y del adaptador inalámbrico y repita todos los pasos explicados.
Espero que les sirva esta solución.
La verdad que me complicaron completamente todo el dia con la actualizacion terriblemente fallida de Microsoft. El dia de hoy no tengo mas instalado el sonido, la placa de red alambrica ni la inalambrica, como se supone q lo arregle ai no dispongo de otra pc. Es un desastre como se aprovechan de la gente que confio en ellos al actualizar a windows 10 hace tiempo. Y eso no es todo. No me apaga el equipo con el boton de apagar, no me cambia la configuracion para apagar la pc con el boton de encendido. ES UN VERDADERO DESASTRE. Asi me dan ganas de volver al antigüo Windows 7 que nada que ver a este.