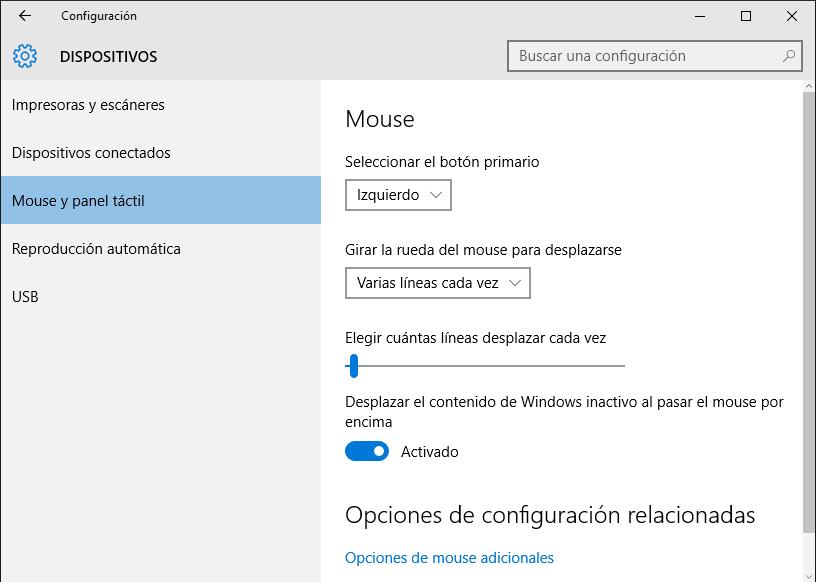En Windows 10/8/7, para ejecutar un programa, normalmente se hace clic derecho en el icono y se selecciona Ejecutar como Administrador. Luego das tu consentimiento al mensaje UAC. Y aunque puedes hacer esto también en Windows 8, Windows 8 y Windows 8.1 te da otra forma más fácil. Puedes abrir los programas directamente desde la pantalla de Inicio, usando permisos de administrador. Haz clic derecho en el mosaico del programa y en la barra de menú que aparece abajo, selecciona Ejecutar como Administrador.
Si quieres que algunos programas se abran siempre como Administrador, puedes configurarlo. Usando este consejo, puedes forzar o hacer que las aplicaciones siempre se ejecuten como Administrador, y así iniciar o ejecutar un programa siempre en el modo Administrador.
Hacer que un programa se abra como Administrador
Para ello, haz clic derecho en el icono del programa o en el acceso directo de la aplicación y pincha en Propiedades. Pulsa en la pestaña Compatibilidad. Seguir leyendo «Cómo hacer que un programa siempre se ejecute como Administrador en Windows 10, 8 o 7»