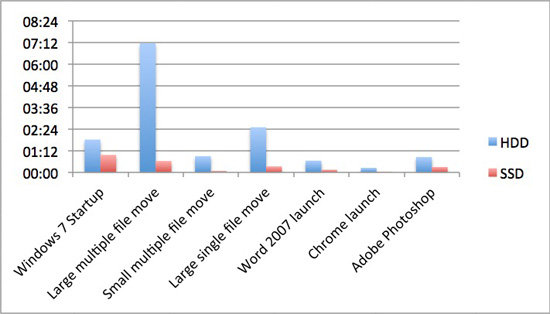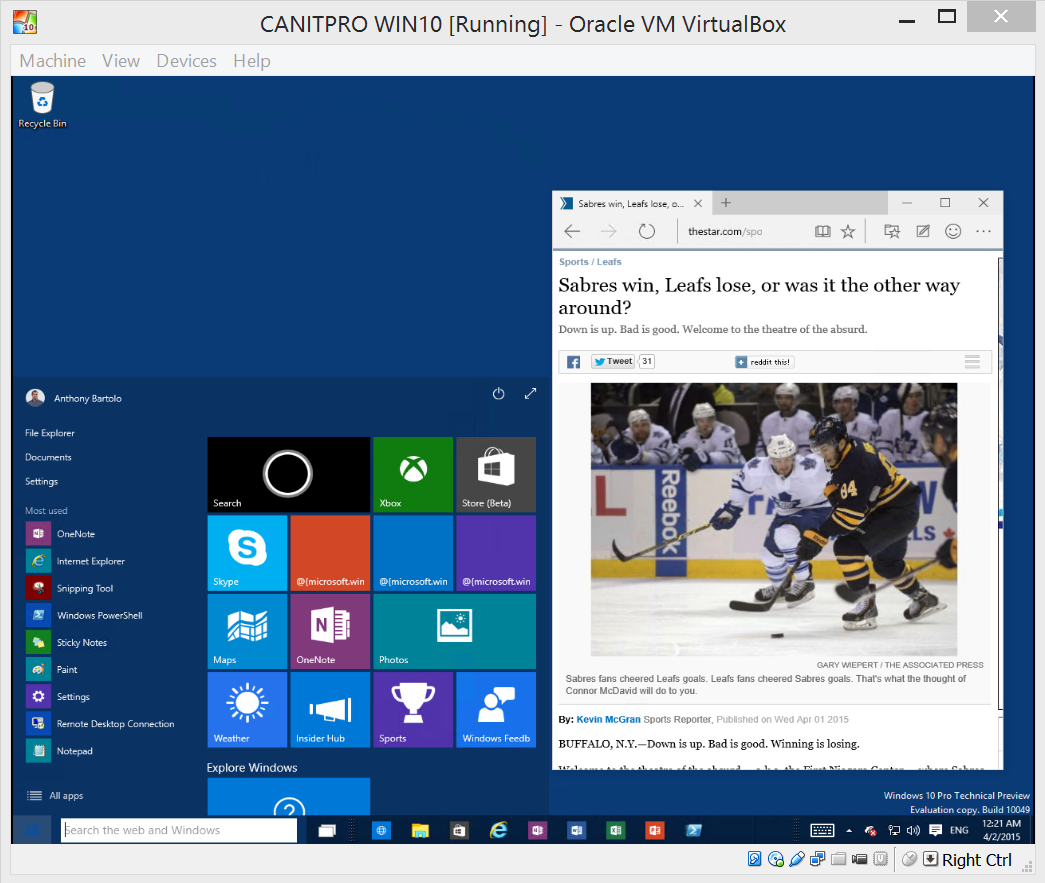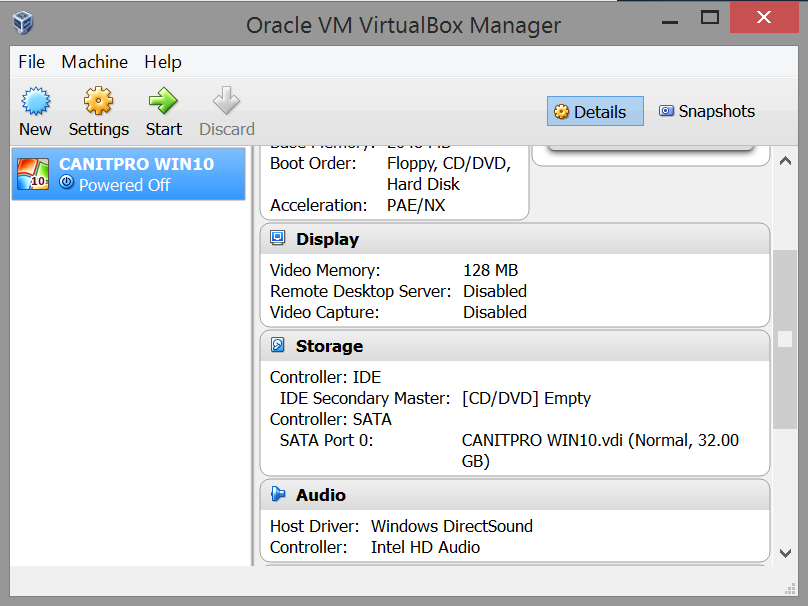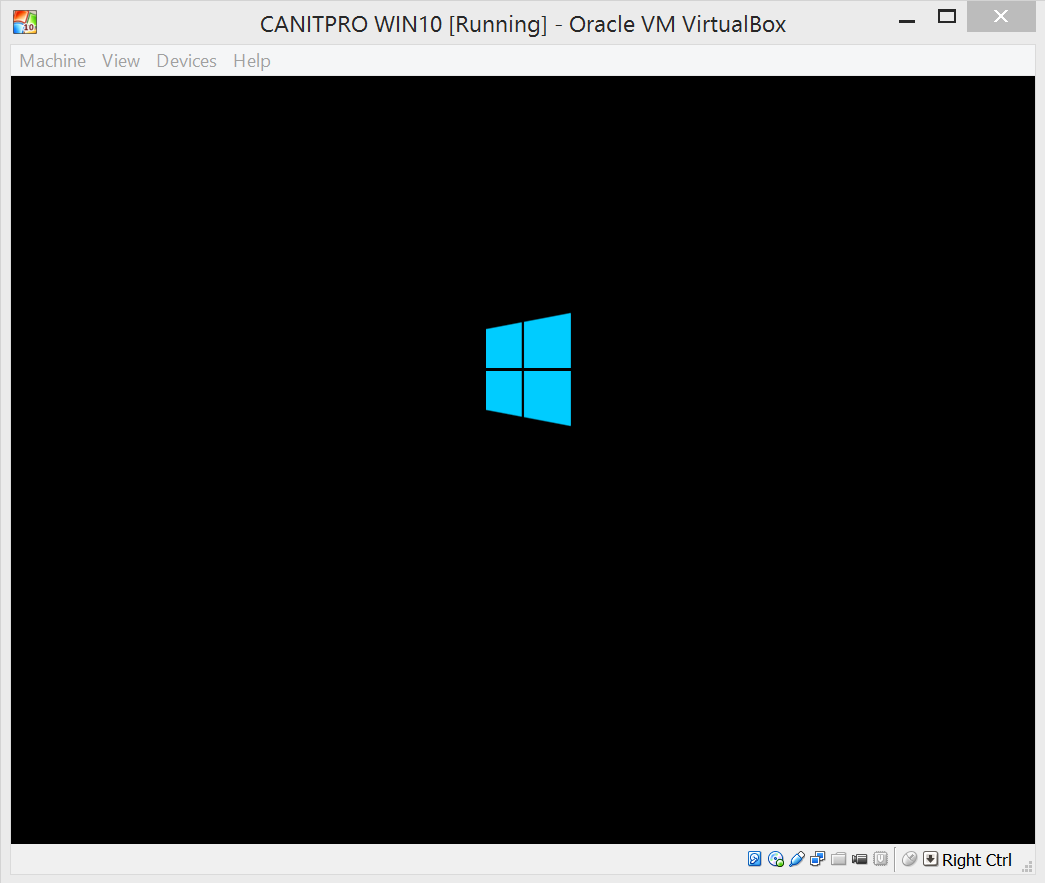Microsoft está poniendo mucho interés en lograr que tantos usuarios como sea posible se cambien a Windows 10 cuanto antes, ya que quiere hacerse con una parte importante del mercado con su nuevo sistema operativo y deshacerse de otros antiguos como Windows XP, que a día de hoy todavía es incluso más popular que Windows 8. Para conseguir que los usuarios empiecen a usar Windows 10, Microsoft ha lanzado un software especial vía Windows Update. Se trata de una app para reservar Windows 10, y pide al usuario que pida una licencia gratuita para Windows 10 en este mismo instante. Si no te gusta ver este tipo de notificaciones sobre promociones, aquí te explicamos como puedes eliminar la app de reserva de Windows 10.
La app de reserva de Windows 10 se descarga a Windows 7 y Windows 8 vía Windows Update, y muestra un icono especial en la bandeja de notificaciones del sistema. Cuando la app se abre, te pide introducir tu dirección de email y se reservará tu copia del sistema operativo, por lo que Windows 10 se descargará automáticamente cuando sea lanzado. A parte de esto, el resto de la app te ofrece un vistazo a las características de Windows 10, aunque con un lenguaje demasiado enfocado al marketing.
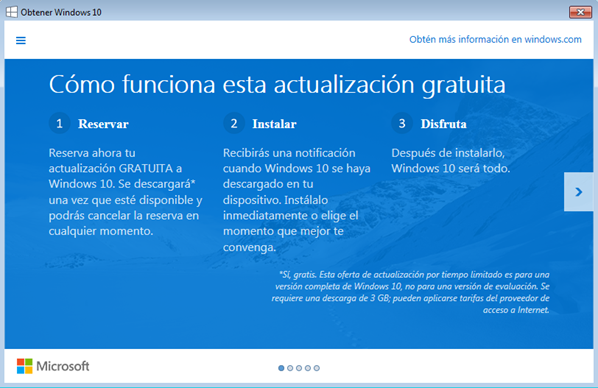
Para deshacerte de la app de reserva de Windows 10, tienes que eliminar la actualización KB3035583. Esta es la actualización que instala la aplicación en Windows 7 y Windows 8. Para ello, sigue estos pasos:
1, Abre el símbolo del sistema como Administrador.
2, Escribe y ejecuta el siguiente comando:
wusa.exe /uninstall /kb:3035583
3, Reinicia tu PC
Eso es todo. Ya no volverás a ver la app para reservar Windows nunca más.