¡Ay no! ¿Así que acabas de terminar de vaciar tu Papelera de Reciclaje (o has eliminado varios archivos de allí), solo para más tarde darte cuenta que por equivocación también eliminaste uno archivos importantes?
Algunos de esos archivos podrían ser documentos en cuales te has pasado días trabajando o aquellas maravillosas fotos que tomaste después de un maravilloso viaje.
La pregunta es – ¿es posible recuperar elementos eliminados de la Papelera de Reciclaje de un computador Windows?
Respuesta rápida – SÍ, es posible. PERO las probabilidades de recuperación dependerán de diversos factores, por ejemplo, si dispones de algún respaldo, qué tipo de disco duro estás usando, si continuarías escribiendo cualquier tipo de dato en la unidad de origen, etc.
Primero lo primero – deja de usar tu computador
Esto es de suma importancia debido a que no sabemos si posees alguna copia que respalde tus datos. Si la tienes, genial. Si no, cualquier forma de escritura de datos podría poner en peligro tu oportunidad de recuperar tus archivos borrados.
Técnicamente, si el disco duro de tu computador es un disco duro magnético tradicional (también conocidos como HDD), incluso si vaciaste tu Papelera de Reciclaje o si has eliminado elementos de allí, estos no son removidos de manera inmediata – al menos por un tiempo, todo dependiendo del uso del disco. Te explicaremos esto más tarde.
¿Tu computador está equipado con un HDD o una SSD?
¿Tiene alguna importancia? Sí, esto se deber a que la forma en la que trabaja un HDD (unidad de disco duro) es muy diferente a la forma que trabaja una SSD (unidad de estado sólido) ha cierta medida. En resumen, si tu computador está equipado con una SSD, entonces una vez que elimines un archivo de la Papelera de Reciclaje – podemos decir que el archivo es irrecuperable. Esto significa que no existe forma de tenerlo de vuelta salvo que poseas una copia de seguridad.
Sin embargo, es una historia totalmente diferente si tu computador tiene un HDD. De nuevo, te explicaremos esto más adelante. La buena noticia es que el 90% de los equipos Windows que se encuentran en el
A continuación, sigue estos 3 pasos (formas) para restaurar tus archivos borrados.
1. Refresca tu mente y piensa de nuevo si tienen alguna otra copia
Lo más probable es que al momento que elimines un archivo que suponías haber guardo suceda, pues entres en pánico. Usualmente olvidas revisar el método de recuperación más sencillo – si ya habías guardado o transferidos los archivos a otro sitio.
Por ejemplo, si estos elementos son documentos de Microsoft Office, piensa acerca si los has guardado en cualquier otra carpeta. Posteriormente revisa tus correos electrónicos, Dropbox, Google Drive o cualquier otro medio donde hayas podido compartir el documento con tus colegas. Si hablamos de fotos familiares, échale un vistazo a la tarjeta de memoria de tu cámara, a alguna unidad de disco externa, iCloud, OneDrive o cualquier otro servicio de respaldo.
Tu sabes de qué te hablamos. Simplemente refresca tu mente y sigue revisando a ver si posees una copia de los archivos en algún lugar.
¿No funcionó? Prosigue con el paso 2.
2. Recupera tus archivos con el Sistema de Restauración de Windows
No importa que uses un computador portátil o una de escritorio, debería tener integrada una función de restauración y copia de seguridad llamada- Restaurar Sistema, una función fantástica que fue originalmente diseñada para reparar errores en el software y recuperar archivos individuales. Todo lo que debes hacer es regresar tu sistema Windows a un punto de restauración previo, podrás ver de nuevo los elementos eliminados.
Pero la opción de Restaurar Sistema solamente puede ser de ayuda cuando tus archivos se encuentran en disponibles en versiones previas. Las versiones anteriores, también conocidas como copias instantáneas en Windows. Para aprender a cómo hacerlo, dale un vistazo a este artículo de conocimiento de Microsoft para más.
¿No funcionó? Prosigue con el paso 3.
3. Usa un programa de terceros para recuperar tus archivos
Nota: Al usar este método, no está 100% garantizado que obtengas de vuelta tus datos perdidos, pero vale la pena intentarlo.
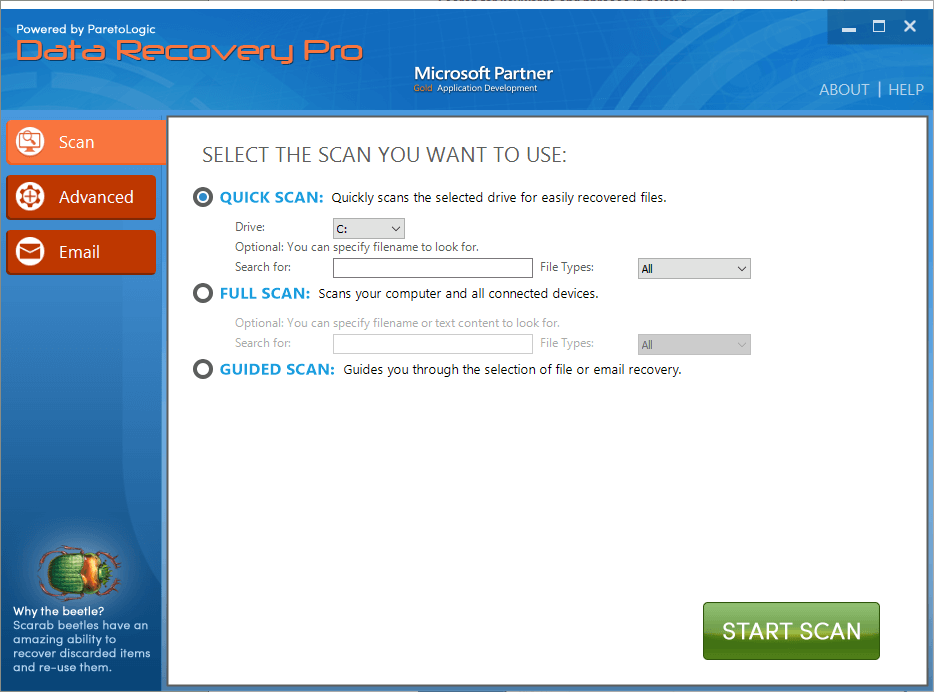
Hemos examinado el mejor programa de recuperación de datos de Windows. En este caso, tomamos Data Recovery pro como ejemplo.
- Paso 1: Obtén Data Recovery Pro e instálalo en tu computador.
- Paso 2: Inicia el programa, selecciona el tipo de disco o documento que desees escanear.
- Paso 3: Espera a que se complete el proceso de escaneo. Luego previsualiza los archivos que se hayas encontrado, revisa si tus archivos borrados están allí. Si es así, recupéralos y guárdalos. Listo.
¿Por qué es posible recuperar archivos borrados y por qué las SSDs importan tanto?
Para una unidad de disco duro tradicional (HDD), cuando vacías tu Papelera de Reciclaje o eliminar algunos elementos de allí, no los eliminas realmente. Hablando desde un punto de vista ténico, cuando almacenas o generas archivos en tu computador, estos son guardados en los clústeres específicos (sectores contenidos) de una unidad de disco duro adjunta a tu computador. Una vez que son eliminados, sea vaciando la Papelera de Reciclaje, presionando la tecla Shift + Suprimir, mediante un comando DOS para borrar o cualquier otro método, el sistema del archivo (usualmente NTFS) simplemente marcará como “eliminado” a los espacios que el archivo ocupaba, notificándole al sistema que esos espacios ahora se encuentran libres para ser sobrescritos. Una vez que el volumen de tu disco esté casi lleno, nuevos archivos tomarán directamente estos espacios, sin ninguna otra opción. En resumen, vaciar la Papelera de Reciclaje de Windows es solo una forma más de “ocultar”, y son recuperables siempre y cuando no sean sobrescritos.
Sin embargo, la forma en que las SSDs funcionan es totalmente diferente. Cuando un archivo es eliminado desde una unidad de estado sólido, son eliminados de manera inmediata y esta acción es realizada por una orden TRIM que se encarga de liberar rápidamente el espacio y se asegura que la SSD pueda ser reusada lo más pronto posible en el futuro. Por lo tanto, es seguro decir que una vez que los archivos son eliminados de un computador equipado con una SSD, estos son permanentemente irrecuperables.
Tu post no sirve uno hay mucho rodeo para llegar al asunto y ese programa es de paga
Hay que tener poca verguenza para poner las 2 putas mierdas de opciones que has puesto en la 1º y la 2º