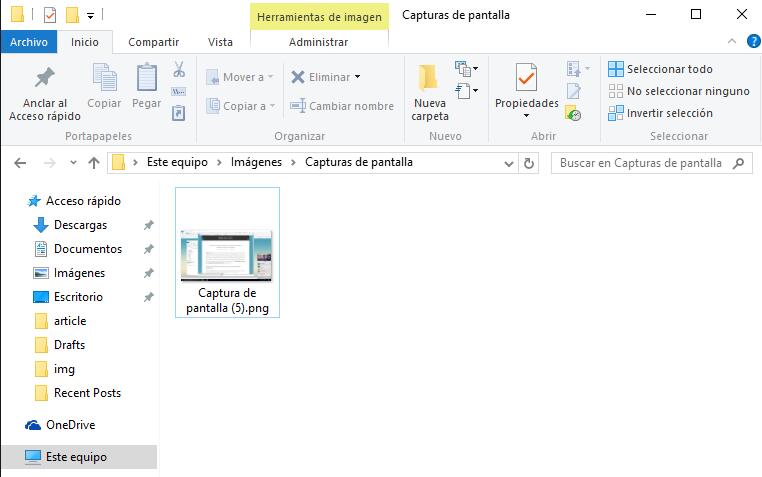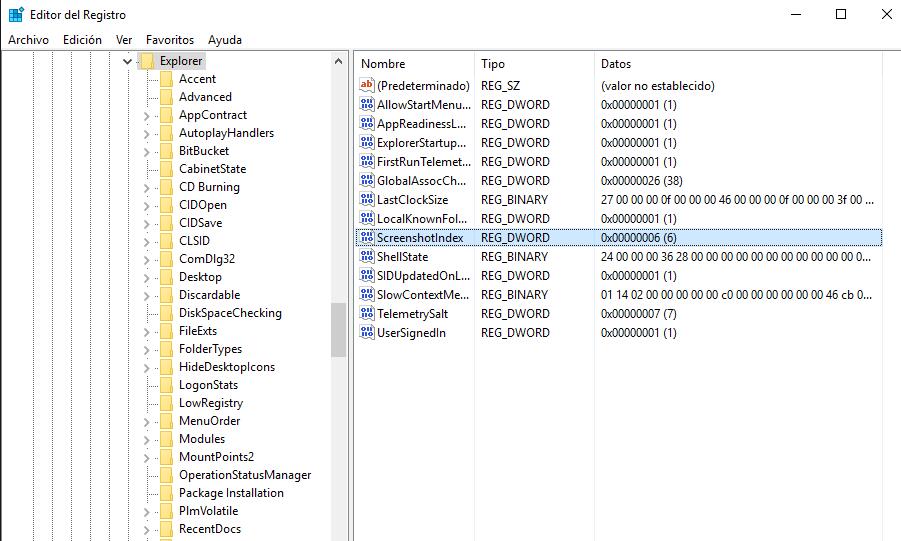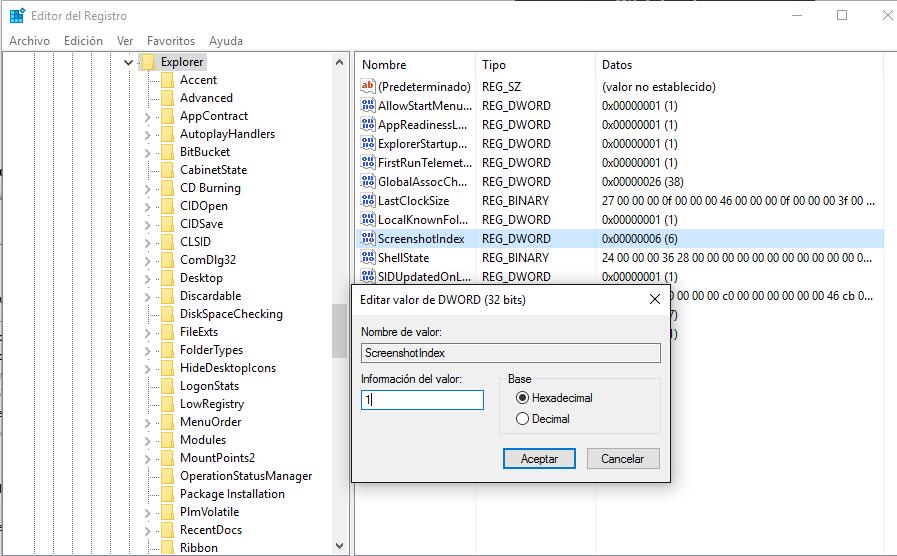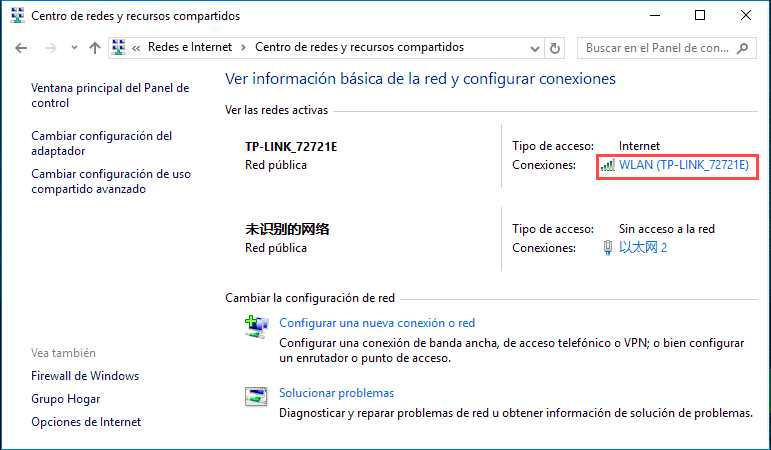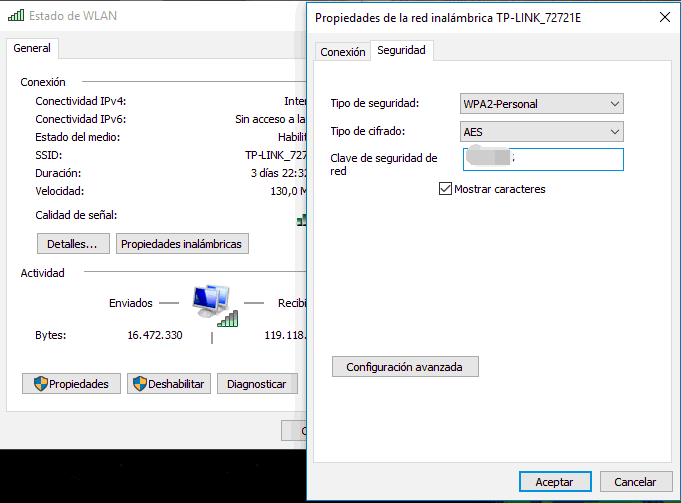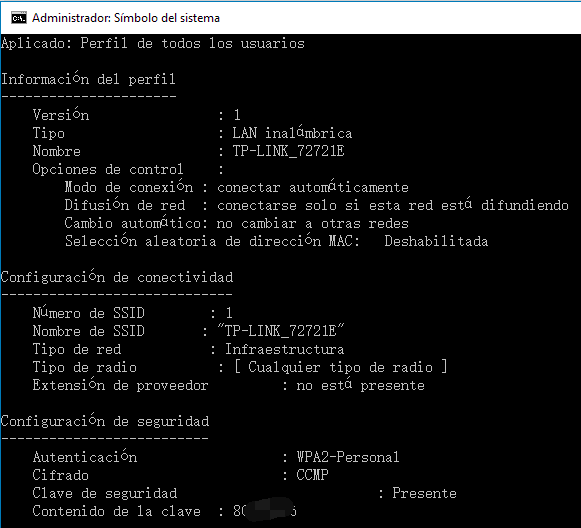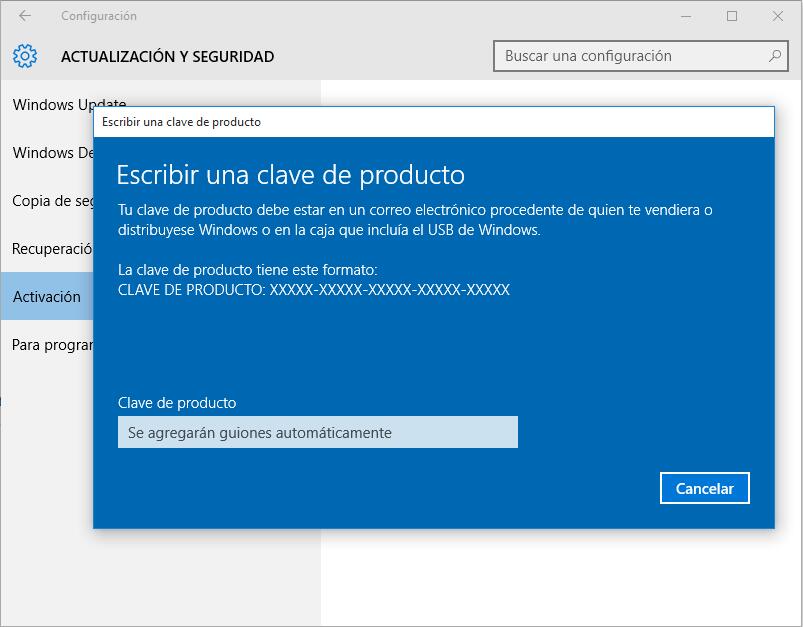Microsoft incluye un número de aplicaciones Universales pre-instaladas (Metro) en Windows 10. Una de ellas es Xbox. Les permite rastrear su actividad social y logros Xbox, grabar clips de juego, y trasmitir juegos de Xbox One a PC. La aplicación se conecta a la comunidad Xbox Live donde pueden conversar con amigos, compartir capturas de pantalla y vídeos de juego y jugar juegos multijugador comunes para la PC y el Xbox One. Si esto no es para ustedes y no tienen un uso para la aplicación Xbox, aquí está cómo pueden borrarla por completo.
Fuera de la caja, Windows 10 viene con un conjunto de aplicaciones agrupadas. Algunas de ellas son nuevas para Windows 10, como Compañero de Teléfono o Xbox, mientras que otras fueron creadas para reemplazar aplicaciones Win32 clásicas, como Calculadora o Visualizador de Fotos de Windows. Otro ejemplo es el navegador Edge, que Microsoft les recomienda usar en lugar de Internet Explorer.
En este artículo, veremos cómo deshacernos de la aplicación Xbox en Windows 10
Para desinstalar y remover Xbox en Windows 10, aquí está lo deberían hacer:
- Escriban powershell en el Menú de inicio o el recuadro de búsqueda en la Barra de tareas, den clic en él y elijan «Ejecutar como administrador».
- PowerShell será abierto como administrador.
- Escriban o copien y peguen el siguiente comando:
Get-AppxPackage Microsoft.XboxApp | Remove-AppxPackage - Esperen hasta que el proceso sea completado y luego escriban “exit” para cerrar PowerShell.
Lee mas:
Captura de pantalla en Windows 10
Grabar un juego o incluso tu pantalla
Cómo Desinstalar las Apps Incorporadas en Windows 10