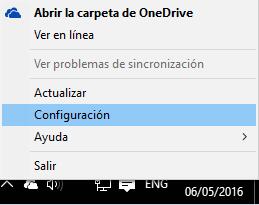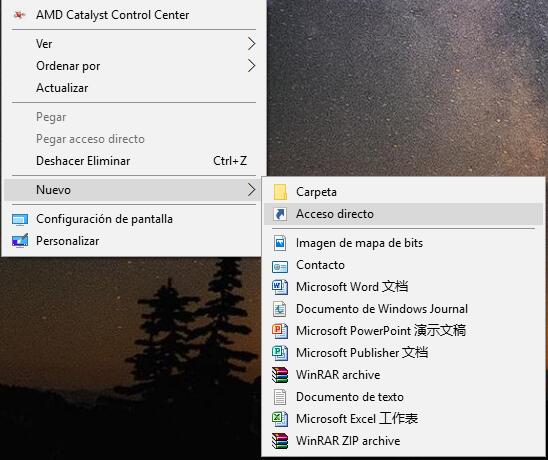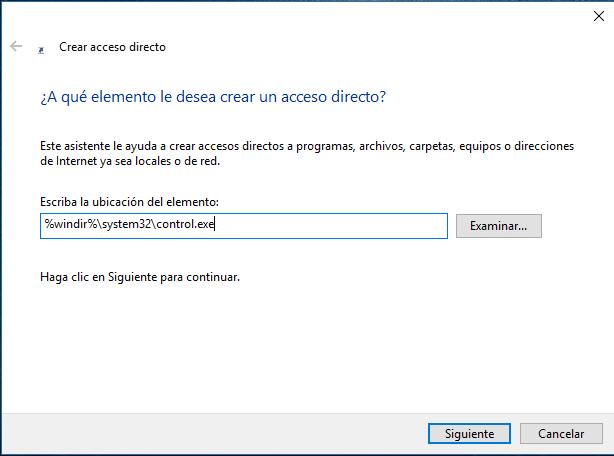¿Tienes archivos sensibles a las que no quieres que otros puedan acceder (como tu CV o la información de tu cuenta bancaria y tarjeta de crédito)? ¿Estás usando un ordenador compartido? Hoy en día toda la precaución que tomes frente a ojos curiosos es poca.
La mejor forma de proteger tus archivos sensibles de un uso no autorizado es colocarlos en una carpeta protegida con contraseña, pero por desgracia Microsoft Windows no proporciona una forma de hacerlo (¡seguro que tú también piensas que a estas alturas ya podrían haberlo hecho!
Sería genial poder simplemente hacer clic derecho en una carpeta y pinchar en una opción como “Proteger esta carpeta con contraseña”, pero existe tal cosa.
Seguir leyendo «Cómo ocultar carpetas y protegerlas con contraseña/clave en Windows»