En Windows 7 y versiones anteriores, los atajos para Mi PC (Explorador de Windows) y Panel de Control aparecerán en el panel derecho del Menú de Inicio. En Windows 10, los iconos del Explorador de archivos y la Configuración están ubicados en el panel izquierdo del Menú de Inicio (extremo izquierdo en Anniversary Update).
El atajo para el Explorador de Archivos ubicado en el lado izquierdo del Menú de Inicio es útil para los usuarios que prefieren ejecutar el Explorador de Archivos o Quick Access usando el mouse en lugar de la combinación de teclas Windows + E. También pueden ver las carpetas ancladas y frecuentes al dar clic derecho en el icono del Explorador de Archivos en el panel izquierdo del Menú Izquierdo.
Aunque es una buena idea anclar el Explorador de Archivos a la barra de tareas para fácil acceso, muchos usuarios usan el atajo del Explorador de Archivos en el Menú de Inicio para lanzar el mismo.
A veces, por ninguna razón, el atajo del Explorador de Archivos podría perderse del lado derecho del menú de Inicio. Si el icono del Explorador de Archivos no está apareciendo en el lado izquierdo del Menú de Inicio en Windows 10, sigan las instrucciones dadas a continuación para restaurar el icono del Explorador de Archivos en el Menú de Inicio de Windows 10.
Añadir el Icono del Explorador de Archivos al Menú de Inicio en Windows 10
Paso 1: Navegar a Configuración > Personalización > Inicio.
Paso 2: Bajar y dar clic en Elegir qué carpetas deseas que aparecen en Inicio.
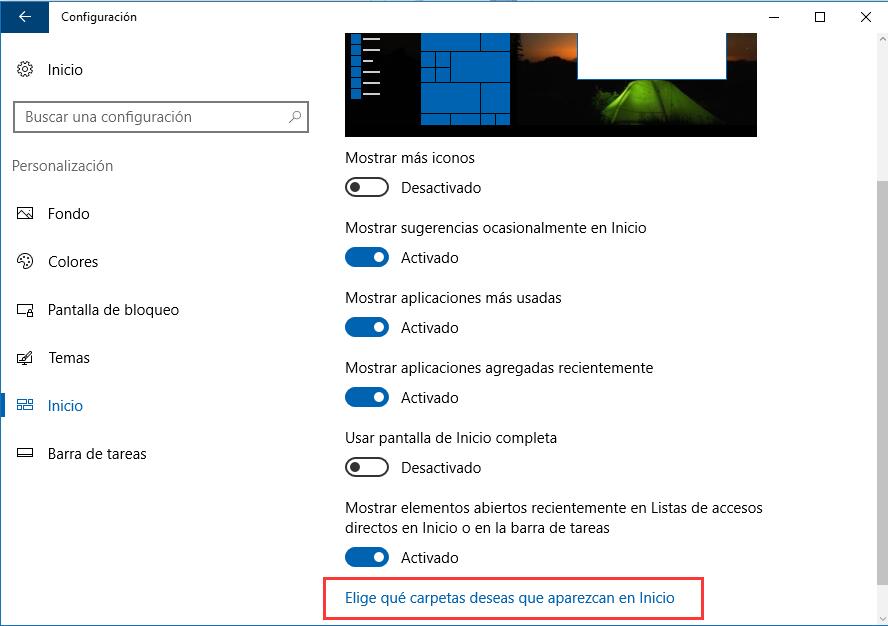
Paso 3: Habilitar la opción marcada Explorador de Archivos para ver el icono del Explorador de Archivos en el lado izquierdo del Menú de Inicio. El icono del Explorador de Archivos debería aparecer inmediatamente en el Menú de Inicio.
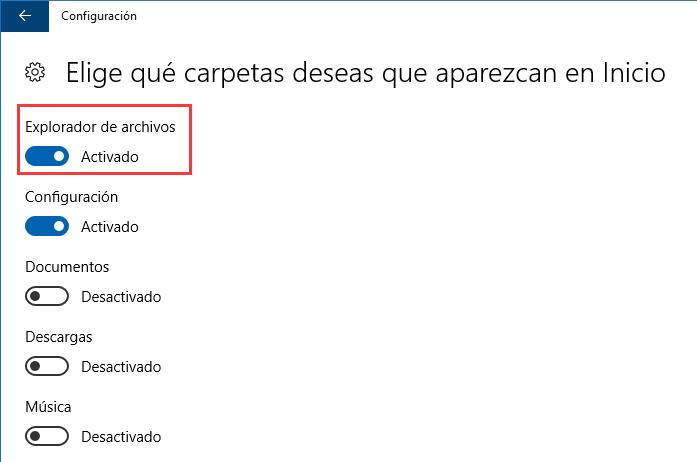
Si el icono del Explorador de Archivos no está apareciendo incluso después de habilitarlo en la Configuración, por favor reinicien el proceso del Explorador de Windows una vez y reinicien su sesión.
Lee mas:
Captura de pantalla en Windows 10
Mejor Antivirus Para Windows 10
Acelerar Windows 10