El menú de Inicio de Windows 10 es una fusión de dos mundos: Con él, Microsoft está intentado traer lo mejor del menú de inicio clásico junto con lo mejor de la pantalla de Inicio de Windows 8. Que Microsoft lo haya logrado es un tema de debate, pero sí tienen algo de control sobre lo que aparece en el nuevo menú de Inicio.
Añadir, reorganizar y cambiar el tamaño de las baldosas
Windows 10 viene con un conjunto predeterminado de baldosas animadas en el menú de Inicio-esos grandes iconos que pueblan la parte derecha del menú de Inicio-tales como las aplicaciones de Clima, Calendario, Correo, y Fotos, así como el navegador Edge. Pero pueden añadir prácticamente cualquier aplicación al panel de baldosas animadas.
Abran el menú de Inicio, y luego den clic en Todas las aplicaciones. Encuentren la aplicación que quieran anclar al menú de Inicio; den clic derecho en ella, y luego seleccionen Anclar al Inicio. El icono de esa aplicación ahora aparecerá al final del panel de baldosas animadas.
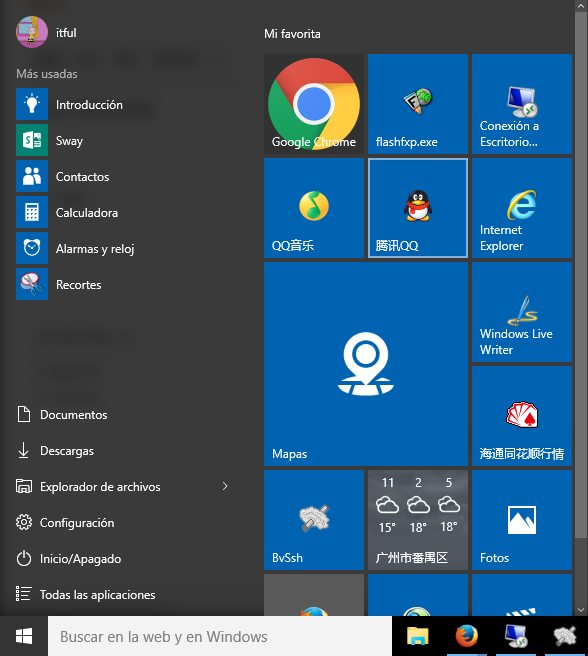
Si quieren remover esa baldosa del menú de Inicio, simplemente den clic derecho sobre el icono en cuestión, y seleccionen Desanclar de Inicio.
El menú que aparece al dar clic derecho también les permite cambiar el tamaño de las baldosas animadas: Vayan al elemento del menú Cambiar tamaño, luego seleccionen el tamaño que deseen. Pueden elegir entre cuatro diferentes tamaños: Pequeño (un versión pequeña de la baldosa), Mediano (el tamaño predeterminado para la mayoría de las baldosas animadas), Ancho (el doble de ancho que el tamaño Mediano), y Grande (el doble de alto que el tamaño Ancho).
Una vez que anclen las aplicaciones que deseen, simplemente arrastren y suelten baldosas animadas alrededor del menú de Inicio hasta que encuentre una combinación que les guste.
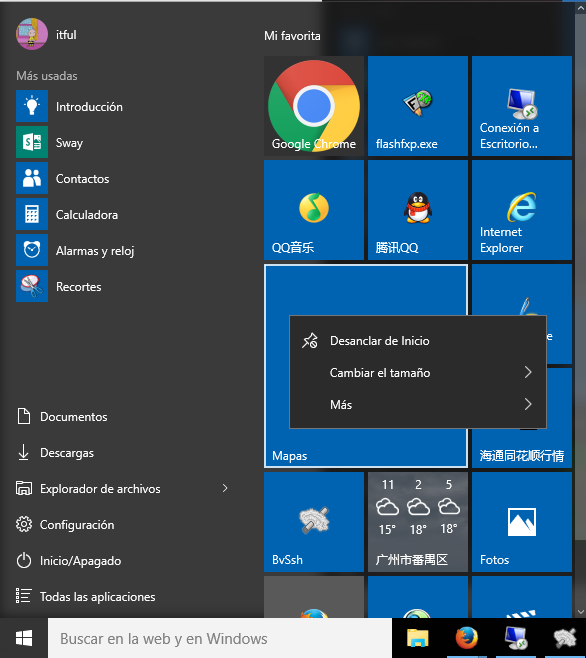
No todas las aplicaciones toman la ventaja completa de las baldosas animadas, así que no necesariamente obtendrán información de cada icono en el panel de baldosas animadas, pero al menos proveerá un acceso directo a las aplicaciones que más usen. Si las actualizaciones en la baldosa animada de una aplicación se están metiendo en su camino, siempre pueden deshabilitar la baldosa animada de esa aplicación dando clic derecho en ella y seleccionando Deshabilitar baldosa animada.
Desafortunadamente, con Windows 10, no pueden reorganizar los elementos en el menú de Inicio de la columna izquierda como con las baldosas animadas: Windows 10 usa este espacio para automáticamente mostrar las aplicaciones que más usan.
Agrupar sus baldosas animadas
También pueden agrupar las baldosas animadas como les plazca. Pueden crear un grupo para juegos, por ejemplo, o uno para aplicaciones de productividad, aplicaciones de comunicación, aplicaciones de diseño… depende de ustedes.
Para crear un nuevo grupo, den clic y arrastren una baldosa animada a un espacio vacío en el panel de baldosas animadas del menú de Inicio hasta que aparezca una barra horizontal (el color de la barra variará dependiendo de su color de acento). Una vez que la barra aparezca, suelten el botón del ratón, y Windows creerá un nuevo grupo conteniendo esa aplicación.
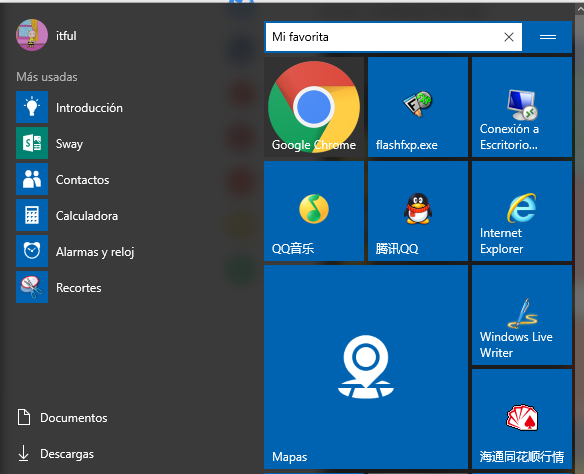
Pueden nombrar a sus grupos, también. Vayan a un espacio vacío arriba de cada grupo, luego den clic en Nombrar grupo una vez que el texto aparezca. Denle un nombre al grupo, luego presionen la tecla Enter. Mientras están en eso, reorganicen sus grupos arrastrando el dedo pulgar de arrastre que aparezca (busquen dos líneas horizontales que aparezcan cerca del borde derecho de la barra de nombre del grupo).
Cambiar el tamaño del menú de Inicio
Ahora que ya tienen el menú de Inicio organizado justo como lo quieren, ¿por qué no cambiar su tamaño? Vayan a la parte superior o al borde derecho del menú de Inicio hasta que aparezca el punto de cambio de tamaño, luego den clic y arrastren para cambiar su tamaño, justo como lo harían con una ventana. Por defecto, el menú de Inicio no acapara toda la pantalla, pero si sienten nostalgia por los viejos tiempos de Windows 8, pueden cambiar esto fácilmente.
Abran la aplicación Configuración, seleccionen Personalización, luego seleccionen Inicio de la columna izquierda. Pongan el interruptor “Usar pantalla de Inicio completa” en la posición de encendido. La próxima vez que abran el menú de Inicio, acaparará toda la pantalla, incluso la barra de tareas en la parte inferior.
Otros trucos
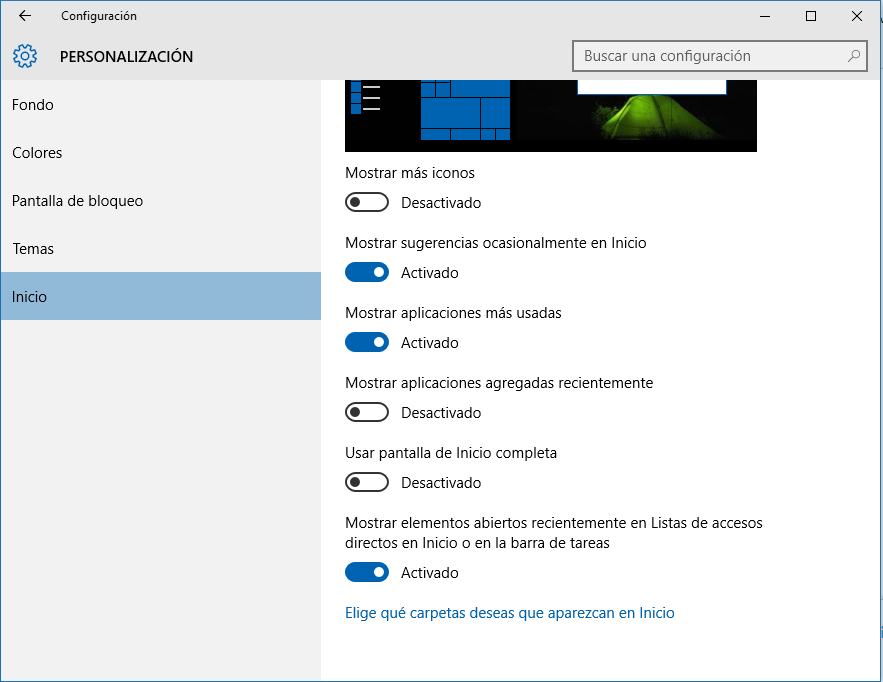
Windows 10 tiene algunas otras opciones para el menú de Inicio que no discutiremos extensivamente aquí, tal como la habilidad de esconder la sección “Usadas más frecuentemente” y la habilidad de elegir a qué carpetas quieren acceder a través del menú de Inicio. Para hacer esto, abran la aplicación Configuración, luego vayan a Personalización > Inicio. Jueguen con las variadas opciones hasta que encuentren algo que funcione para ustedes.
Lee mas:
Mejor Antivirus Para Windows 10
Acelerar Windows 10
Configurar los Servicios de Windows 10
Descargar Imágenes ISO de Windows 10
Cómo abrir el Símbolo del Sistema elevado en Windows 10