Una nueva computadora con un sistema operativo precargado viene con un nombre por defecto que consiste en el build y modelo de su PC. Mientras que usualmente no necesitamos ver el nombre de nuestra computadora, éste aparece cuando conectamos nuestra PC a alguna otra máquina. Los usuarios frecuentemente cambian el nombre de su computadora por algo agradable o interesante. En este post aprenderemos acerca de cómo cambiar el nombre de su computadora en Windows 10.
Cambiar el nombre de la computadora en Windows 10
A través de la Configuración
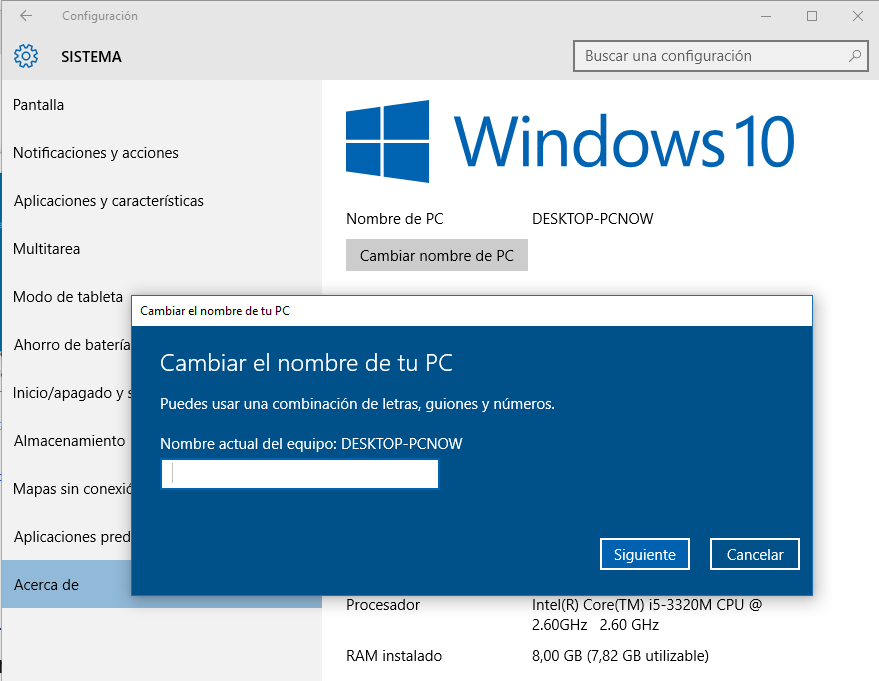
Mientras que siempre ha sido muy simple renombrar su computadora a través del Panel de Control, Windows 10 les permite cambiar el nombre de su computadora desde la Configuración de la PC.
Presionen Win+I para abrir su Configuración de Windows 10 y vayan a Configuración del Sistema.
Den clic en ‘Acerca de’ y verán una pestaña que dice “Cambiar nombre de PC”.
Den clic en la pestaña y ahí están. Ahora pueden cambiar el nombre de su PC por lo que deseen y dar clic en ‘Siguiente’. Necesitarán Reiniciar su PC para que se guarden los cambios.
Bueno, éste fue un método simple y rápido para cambiar el nombre de su PC pero si quieren seguir el viejo método, también pueden hacer a través de la configuración del sistema en el panel de control.
A través del Panel de Control
Presionen Win+R y escriban Sysdm.cpl para abrir la Configuración del Sistema a través del Panel de Control. Esto abrirá un cuadro de dialogo mostrado las Propiedades de su Sistema como el Nombre de la Computadora, Dispositivos de Hardware instalados en su PC, Configuración Avanzada como el rendimiento y la recuperación de la PC, Protección del Sistema, Configuración de Restauración del Sistema, y Asistencia Remota.
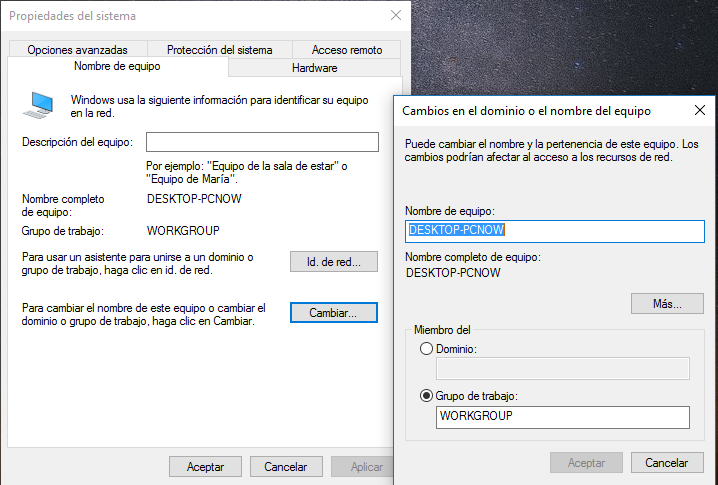
También pueden ver un botón que dice, ‘Para Cambiar el nombre de este equipo o cambiar el dominó o grupo de trabajo, haga clic en cambiar.’ Den clic en Cambiar, llenen el nombre que quieran y den clic en OK. Al cambiar el Nombre de la Computadora, la ventana emergente también les permite cambiar el Grupo de Trabajo de su PC. Hagan los cambios deseados y den clic en OK.
Los cambios tomarán efecto sólo después de reiniciar su computadora.
Lee mas:
Acelerar Windows 10
Configurar los Servicios de Windows 10
Descargar Imágenes ISO de Windows 10
Cómo abrir el Símbolo del Sistema elevado en Windows 10