En los sistemas operativos de Windows, muchos servicios (incluyendo los servicios incorporados por defecto de Windows así como programas de terceros o servicios de controladores) se ejecutan en segundo plano y consumen muchos recursos del sistema. Entre estos servicios, algunos son esenciales y requeridos por Windows para funcionar correctamente, pero otros son innecesarios y pueden desactivarse o configurarse para que se inicien de forma manual y así ahorrar recursos de la CPU y memoria RAM.
Este tutorial de ayudará a saber qué servicios son innecesarios en Windows 10 para que puedas ajustarlos en modo manual, de forma que no se inicien con Windows y así no gasten tus valiosos recursos del sistema.
Así pues, sin perder más tiempo, vamos a comenzar con la guía para configurar los servicios de Windows 10:
PASO 1:
Antes de nada tienes que abrir el Administrador de Servicios para configurar los servicios de Windows 10. Puedes abrir el Administrador de Servicios de distintas formas, como te mostramos a continuación:
1.a. Pulsa las teclas WIN+X a la vez para mostrar el menú de acceso rápido y selecciona la opción“Administraciónde Equipo”. Se abrirá en una nueva ventana. Ahora pulsa en “Servicios y Aplicaciones -> Servicios” en el panel del lado izquierdo.
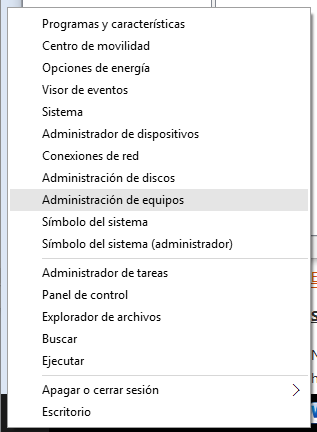
1.b. Puede hacerse lo mismo haciendo clic en “Equipo -> Administrar» dentro de la barra de tareas “Este Equipo”.
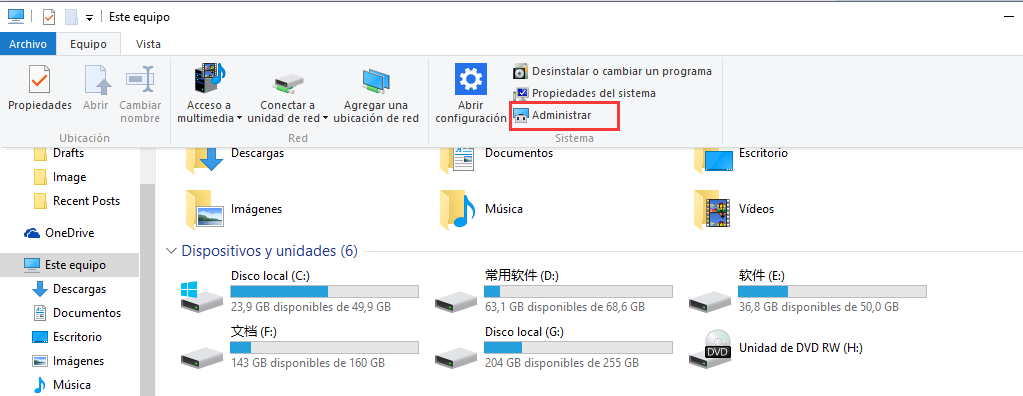
1.c. También puedes hacer clic derecho en el icono del Escritorio“Este Equipo”y seleccionar la opción “Administrar”.
1.d. O presionar las teclas WIN+R a la vez para abrir el cuadro de diálogo Ejecutar, escribir en él services.msc y pulsar Intro. Así se abrirá directamente el Administrador de Servicios.
PASO 2:
Ahora vamos a configurar los servicios de Windows 10 en el programa Administrador de Servicios. El Administrador de Servicios muestra una amplia lista con todos los servicios de Windows, junto con su estado y tipo de inicio, tal y como se muestra en la siguiente imagen:
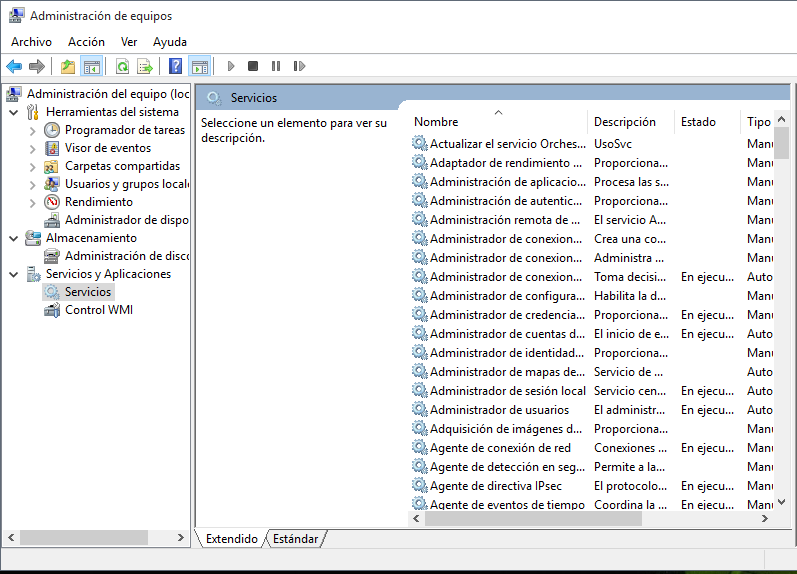
La sección Estado muestra si el servicio se está ejecutando actualmente en segundo plano o no. La sección Tipo de inicio nos dice si un servicio está establecido para iniciarse automáticamente con Windows o no.
Vamos a ajustar el tipo de inicio de algunos servicios innecesarios a MANUAL, de forma que no se ejecuten automáticamente con Windows, y por tanto no consuman recursos del sistema.
NOTA: Configura siempre el tipo de inicio de un servicio como MANUAL y nunca en DESACTIVADO. Decimos esto porque si un servicio está configurado en inicio MANUAL y Windows necesita dicho servicio, podrá arrancarlo y la funcionalidad del sistema operativo no se verá afectada. Pero si un servicio está establecido en DESACTIVADO y Windows lo requiere, no será capaz de iniciarlo y puede que te encuentres con algún problema.
A continuación puedes encontrar algunos servicios que pueden establecerse como MANUAL de forma segura:
- Servicio de directivas de diagnóstico
- Servicio de seguimiento de diagnóstico (Para desactivar la recolección de telemetría e información)
- Cliente de seguimiento de vínculos distribuidos
- dmwappushsvc (Para desactivar la recolección de telemetría e información)
- Administrador de Mapas Descargados (Si no usas la app Maps)
- Aplicación auxiliar IP (Si no usas conexión IPv6)
- Servicio Asistente para la compatibilidad de Programas
- Cola de impresión (Si no tienes impresora)
- Registro Remoto (Este puedes desactivarlo por motivos de seguridad)
- Inicio de sesión secundario
- Centro de Seguridad
- Aplicación auxiliar de NetBIOS sobre TCP/IP (Si no estás en una red local de trabajo)
- Servicio de Panel de escritura a mano y teclado táctil (Si no quieres usar características para teclado táctil ni tableta gráfica)
- Servicio Windows Defender (Si no usas el programa Windows Defender)
- Servicio de informe de errores de Windows
- Adquisición de imágenes de Windows
- Windows Search (Si no usas esta características incluida en Windows de forma frecuente)
Además de los servicios mencionados, también puedes establecer otros servicios en inicio MANUAL, como aquellos instalados por el controlador de tu tarjeta gráfica (Intel, nVidia, AMD, etc) o el controlador de tu tarjeta de sonido (Realtek, Creative, etc).
PASO 3:
Eso es todo. Después de configurar el tipo de inicio de los servicios cierra el Administrador de Servicios y reinicia tu equipo para que los cambios surjan efecto.
Después de reiniciar, notarás una gran mejora en el rendimiento de Windows 10. Si por algún motivo experimentas algún problema con algún software, siempre puedes volver a fijar el tipo de inicio de los servicios en Automático para resolverlo.
Lee mas:
Mejor Antivirus Para Windows 10
Ordenador va muy lento
Cómo Eliminar las Carpeta Windows.old
Configuración Servicios de Windows 7
Mejores Ajustes de Registro para Acelerar Windows
No puedo habilitar la cámara me sale código de error, busqué mil formas y no funciona.
Algunos servicios como Security Center , cuando los quiero poner en automático me sale un mensaje de Error 5: Acceso denegado No se pudo restablecer el marcador etc, etc… Qué debería hacer? Muchas gracias.
Hola, desabilite todos los servicios y al iniciar no aparece ningun icono en escritorio, que puedo hacer para habilitarlos de nuevo, gracias.
Muchas gracias por tu manual de servicios de Windows10, me he quitado unas cuantas cosas inútiles del PC.
—————————-
Una cosa, cuidado con lo que quitáis respecto a los controladores, por que si es cierto que muchos sobran, pero algunos pueden ser necesarios para su correcto funcionamiento, lo mejor es que leáis con atención el nombre y la descripción que el fabricante pone en sus servicios, si está en Ingles y no te queda claro usar algún traductor automático como el de google.