Ya hemos discutido sobre cómo liberar espacio en el propio Windows y en varios de nuestros programas instalados. Esta vez me voy a concentrar en las bibliotecas y los archivos de datos. Si perteneces al grupo más común de usuarios, estos elementos ocuparán la mayor parte de tu espacio y de tus residuos.
Pero hay algunos límites a este consejo. No puedo decirte exactamente qué eliminar; eso es una decisión que debes tomar por ti mismo. Lo único que puedo hacer es sugerir algunas técnicas y herramientas gratuitas que pueden hacer más fácil esta tarea.
Encontrando los mayores residuos
Lo ideal es que este trabajo te lleve minutos, no horas, así que es mejor concentrarte en archivos y carpetas grandes. Un archivo de 1K lleva tanto tiempo para eliminarse como uno de 1GB, pero el de 1GB liberará un millón de veces más espacio en disco.
Las carpetas grandes a menudo contienen archivos grandes. E incluso si no es así, pueden contener un gran número de pequeños e inservibles archivos.
Para encontrar los archivos y carpetas más grandes, te aconsejo usar el Folder Size de Mind Gems. Con su gráfico circular, sus capacidades de análisis y su integración en Windows y Explorer, hará el trabajo mucho más rápido y fácil.
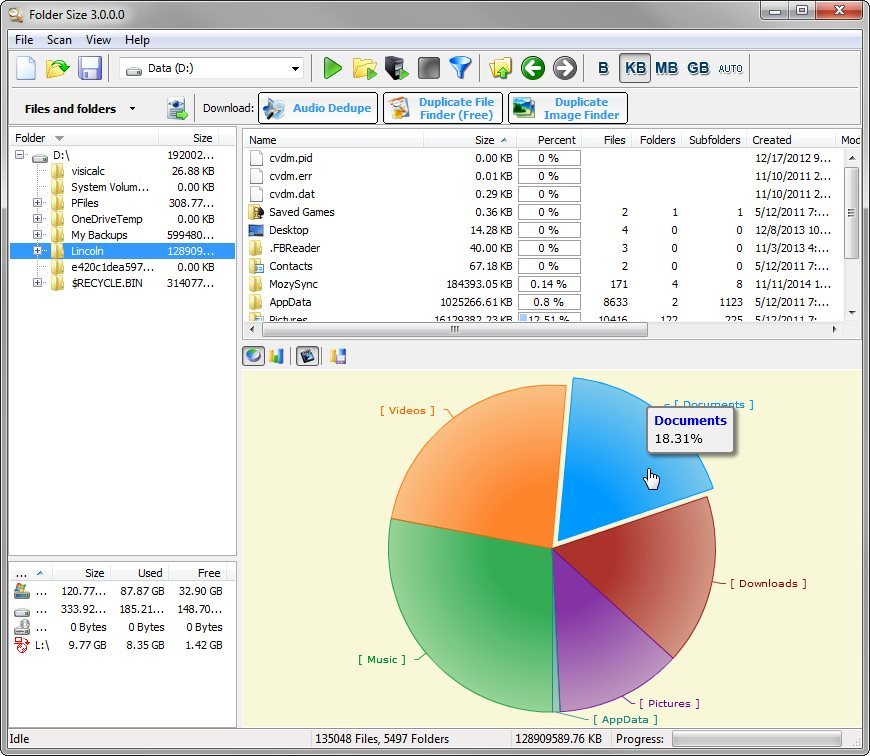
La versión gratuita probablemente sea suficiente. Sin embargo, puede que quieras probar las funciones adicionales incluidas en la edición Personal de $25.
Encuentra archivos duplicados
Si tienes varias copias idénticas de un mismo archivo, estarás desperdiciando espacio. Pero encontrar todos esos duplicados por ti mismo es casi imposible.
Por eso te recomiendo la versión gratuita de Duplicate Cleaner, de Digitalvolcano. Si quieres considerar las características adicionales, tienes la versión Pro por $30.
Duplicate Cleaner te permite definir un duplicado. Por ejemplo, puedes insistir en el mismo Contenido, Fecha y/o tamaño (si seleccionas Contenido, Tamaño aparecerá sombreado por motivos evidentes). También puedes seleccionar dónde quieres buscar y establecer filtros por nombre, fecha y tamaño. Hay opciones especiales para música y fotos, aunque las opciones para fotos solo están disponibles en la versión de pago.
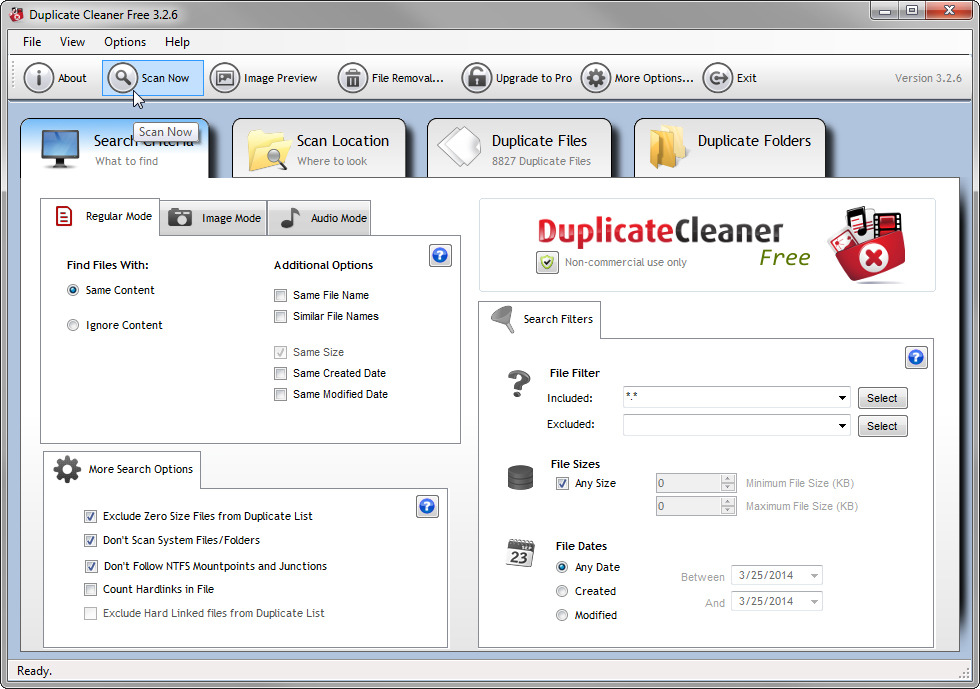
Te aconsejo que solo selecciones Igual Contenido en la pestaña del Modo Regular y dejes lo demás como viene por defecto. Cuando el escáner acabe y vayas a la pestaña Archivos Duplicados, haz click dos veces en la columna Tamaño para ordenarlos por tamaño comenzando por los más grandes.
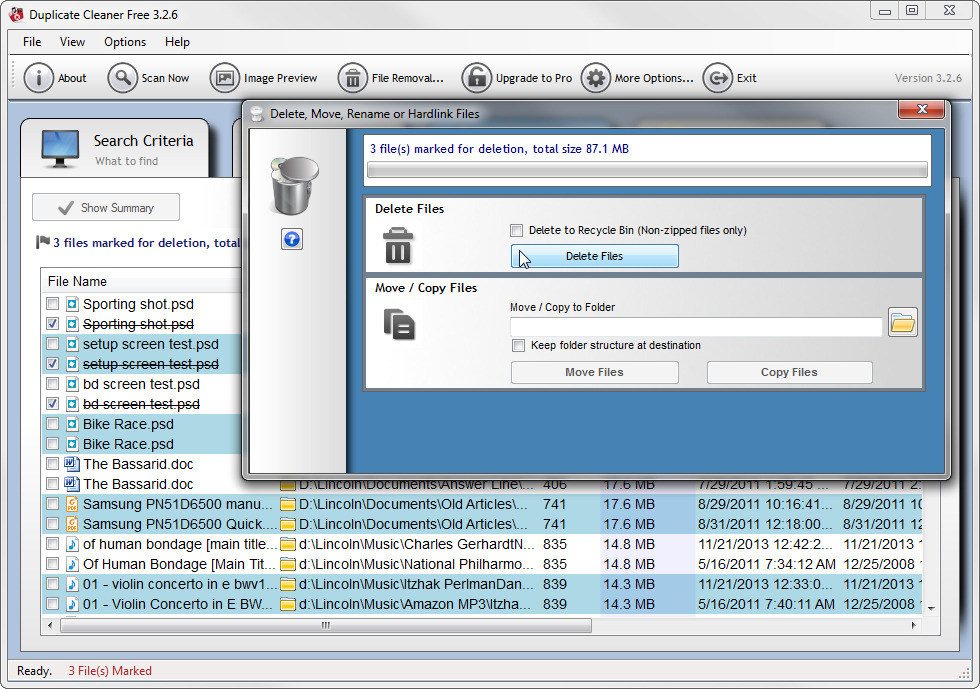
Comienza entonces por la parte superior, considerando qué quieres borrar. En el momento en que te aburras, ya habrás borrado los mayores, y por tanto peores, archivos duplicados.
Leer Más:
¿Vale la pena actualizar a un SSD?