Explicamos la diferencia entre cada conexión de pantalla y les ayudamos a decidir cuál es mejor para ustedes.
La mayoría de los monitores tendrán un rango de diferentes entradas disponibles, y su PC o laptop también usará salidas diferentes, así que puede ser difícil decidir cuál es la mejor para ustedes. Bajo circunstancias generales, pueden ser capaces de usar cualquier cable por ahí, pero si tienen necesidades más específicas, como cargar audio, mostrar una resolución más alta o externar una tasa de refrescamiento más alta, necesitarán ser más discernientes con su elección de cable.
Presentamos los diferentes tipos de conexiones debajo y les damos diferentes escenarios de uso para ayudarles a decidir. También presentamos la mejor conexión y el mejor cable a elegir para 144Hz.
Aquí está un rápido resumen de los tipos de conexión:
- HDMI: Señal de audio y vídeo, mejor para conexiones de TV a PC.
- DVI: Sólo video, perfecto para sistemas más antiguos o para 144Hz a 1080p.
- DisplayPort (DP): El mejor conector para una señal de audio y video, y puede transmitir 144Hz en 4K.
- VGA: Conector de vídeo antiguo. Sólo para ser usando cuando nada más está disponible.
- USB Type-C: Conector de audio, vídeo, datos y energía más nuevo. La mejor conexión para laptop.
HDMI: La mejor conexión de TV a PC.
HDMI, o «High-Definition Multimedia Interface» para usar su nombre completo, es una de las conexiones más comunes. Probablemente lo han encontrado en su televisión, decodificadores, tabletas, laptops y consolas de videojuegos.
HDMI es único entre las muchas opciones de conexión en el sentido de que es capaz de cargar vídeo y audio no comprimido. Es por eso que se ha convertido en la conexión de elección para la mayoría de los dispositivos multimedia ya que es una solución de un solo cable (como SCART, pero mucho menos molesto). Otros beneficios de HDMI incluyen funciones como HDMI-CEC (HDMI Consumer Electronics Control), que permite controlar numerosos dispositivos con un solo remoto. Por ejemplo, conecten una barra de sonido a su televisión a través de un puerto HDMI-CEC compatible y la barra de sonido puede ser encendida y apagada con su televisión y ser controlada con un solo remoto.
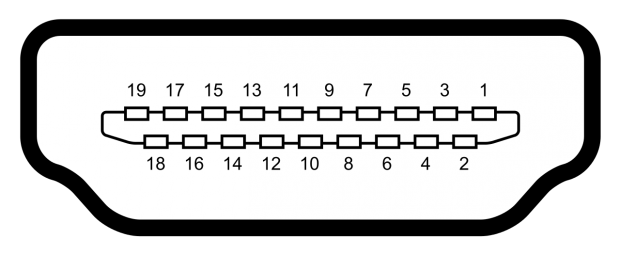
HDMI ha visto numerosas revisiones desde su comienzo en 2002. Su versión más común, utilizada en la mayoría de los productos de consumo en el presente, es 1.4, pero hay una especificación más nueva y emocionante (2.0) que se está volviendo más prominente. La diferencia principal entre las especificaciones 11.4 y 2.0 se centra en la banda ancha disponible. HDMI 1.4 tiene un máximo de banda ancha de 10.2 Gbps/s, mientras que HDMI 2.0 lo supera con 18 Gbps/s.
La razón de que la banda ancha se vuelve importante se debe a la llegada del contenido 4K. Debido a la banda ancha limitada del HDMI 1.4, sólo 24fps eran posibles en una resolución 4K (3,840 x 2,160). Ahora, gracias a la banda ancha disponible en la especificación 2.0, hasta 60fps son posibles en resolución 4K. Esto también les permite ver 144Hz a 1080p (1,920 x 1,080p) a través de una conexión HDMI 2.
La profundidad de color también es otra área donde la nueva especificación HDMI 2 gana algunas ventajas. Mientras que el 1.4 estaba limitado a color de 8 bits, HDMI 2 tiene 10 y 12 bits disponibles. Esto es importante para cuando el contenido High Dynamic Range (HDR) se vuelva más ampliamente disponible.
HDR puede ser descrito como la relación entre las partes más claras y más oscuras de una imagen. Típicamente, con un rango dinámico estándar, pierden detalle a cualquier extremo del espectro de luz. Expongan una escena al detalle de sombras y terminarán con reflejos exagerados, o expongan para los reflejos y perderán detalle de sombras. HDR permite mayor rango de detalles a lo largo del espectro completo de luz.
Probablemente ya se hayan encontrado con el HDR a través de la fotografía. La mayoría de los smartphones ahora tienen un modo HDR donde esencialmente toman numerosas imágenes a diferentes exposiciones y las combinan. Ya que el HDR se ha vuelto parte del estándar Ultra HD, pueden esperar que más contenido Ultra HD Blu-ray tomen ventaja. Sitios como Amazon y Netflix también transmitirán contenido HDR.
Usualmente, si están conectando algo a una televisión, HDMI será su mejor, y posiblemente única, opción. La mayoría de los monitores de PC también incluyen una entrada HDMI. La buena noticia: cuando se trata del 1.4 contra el 2, no necesitan apresurarse y comprar nuevos cables. Para tomar ventaja de la especificación 2, sólo necesitan que ambos dispositivos en cada extremo del cable sean compatibles con 2. Cualquier cable HDMI funcionará, y ya hemos visto que no hay diferencia en la calidad del cable HDMI.

Lo que hay que buscar son los diferentes tamaños de conexión HDMI. No sólo está el HDMI de tamaño completo (Tipo A), sino que también pueden encontrar el mini-HDMI (Tipo B), y micro-HDMI (Tipo C). Estos son comúnmente encontrados en dispositivos portátiles como tabletas, videocámaras y cámaras de acción, donde sus conexiones físicamente más pequeñas son requeridas. Pueden comprar cables HDMI-mini-HDMI/HDMI-Micro-HDMI o comprar adaptadores mini/micro-HDMI para poder usar sus cables HDMI de tamaño completo.
No perteneciente al propio cable HDMI, sino a la conexión HDMI en su dispositivo o Tv es algo llamado HDCP o “»High-Bandwidth Digital Content Protection”. La última versión de HDCP es HDCP 2.2, la cual es necesaria para el contenido 4K. HDCP esencialmente evita que sean capaces de conectar un dispositivo playback, como un reproductor de Blu-Ray, a un dispositivo de grabación para hacer copias. Este tipo de protección de copias ha existido por décadas.
Encontrarán que su nueva TV Ultra HD/4K soporta HDCP 2.2 en su puerto HDMI, pero ése no siempre es el caso. Algunos modelos sólo soportarán HDCP 2.2 para entradas HDMI 1 y HDMI 2, así que si están conectando un nuevo y brillante reproductor Blu-Ray Ultra HD, como el Panasonic DMP-UB900 o el Samsung UBD-K8500, asegúreseme de usar la entrada HDMI correcta.
DisplayPort: 4K a 144Hz con capacidades de audio y vídeo
Hasta que HDMI 2 se volvió un estándar, DisplayPort se las vio negras cuando se trataba de resoluciones más altas. DisplayPort 1.2 ha sido capaz de cargar una resolución de vídeo de 3,840 x 2,160 a 60fps (o una tasa de refrescamiento de 60Hz) y es la especificación DisplayPort más común en la mayoría de los monitores y dispositivos de consumo. Ésta tiene una banda ancha de 17.28Gbits/seg.
Nuevas versión 1.3 y 1.4, ambas con una tasa de datos máxima de 25.92 Gbits/segundo, se están volviendo más ampliamente disponibles. Con las capacidades de banda ancha incrementadas, abre las puertas a resoluciones tan altas como 7,680 x ,4320 (8K).
DisplayPort 1-1.1a es capaz de externar 144Hz a 1080p, mientras que 1.2-1.2a puede externar 1440p a 144Hz, 1.3 externa a hasta 120Hz a 4K, y 1.4 puede externar 144Hz aa 4K usando Display Stream Compression (DSC).

La ventaja principal de DisplayPort es la habilidad de externar a múltiples pantallas a través de Multi-Stream Transport (MST). Puede hacer esto al conectar monitores compatibles a través de DisplayPort o al conectar un separador DisplayPort MST a la salida DisplayPort en su PC o laptop. Deben trabajar dentro de las limitantes de banda ancha de la especificación DisplayPort que estén usando, tal como dos monitores 1,920 x 1080 sobre 1.2 o dos pantallas 3,840 x 2,160 sobre la especificación 1.3 y superiores. De esta forma, DisplayPort es a menudo una gran opción para aquellos que buscan usar múltiples monitores.
DisplayPort también tiene ventajas cuando se trata de tasas de refrescamiento de la pantalla a través de AMD Adaptive-Sync/FreeSync y Nvidia G-Sync. Esto es lo que ambas compañías han optado por usar para su implementación de gráficos. Esencialmente, esto ayuda a reducir el desgarre de la pantalla, lo cual es de particular interés para los gamers.
DVI: 144hz a 1080p
DVI significa «Digital Visual Interface», y es otra conexión común encontrada en monitores de PC. Las cosas se vuelven un poco confusas cuando consideran que hay tres tipos de DVI. Está DVI-A (señal analógica), DVI-D (señal digital) y DVI-I (señal analógica y digital integrada). No sólo eso, sino que DVI-D y DVI-I tienen versiones de un solo enlaces y dos enlaces. Hoy en día, DVI-A es muy poco común, y no es mejor que VGA.
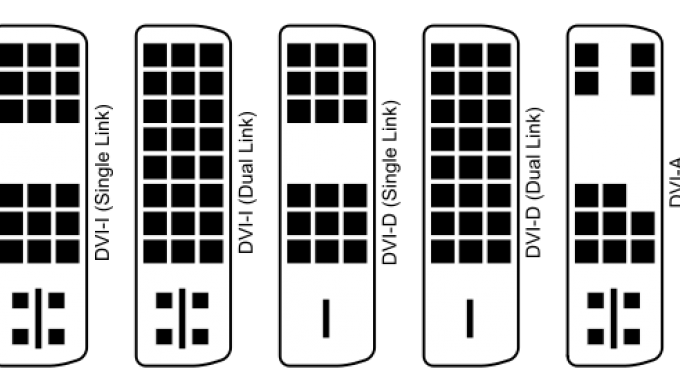
La diferencia entre un solo enlace y dos enlaces se refiere a qué tanta banda ancha puede cargar el cable. Un cable DVI-D o DVI-I de un solo enlace puede cargar 3.96 Gbits/s, los cuales llegan hasta una resolución de 1,920 x 1,200. El doble enlace, por otro lado, tiene más pins en los conectores, permitiendo una banda ancha máxima de 7.92 Gbit/s y una resolución de 2,560 x 1,600. Aunque DVI-I sigue siendo una conexión común, se está volviendo vieja, así que si quieren externar una resolución muy alta, necesitarán usar HDMI o DisplayPort.
En el lado positivo, DVI-D puede externar a una tasa de refrescamiento de 144Hz a 1080p.
VGA: Una antigua conexión

VGA es la más vieja de las conexiones en este artículo. Ha existido por décadas, datando a los días de gruesos y pesados monitores CRT de antaño VGA significa Video Graphics Array, pero también puede ser referida como ‘RGB connection’ o ‘D-sub’. Mientras que VGA puede técnicamente externar a 1,920 x 1,080, el problema es que es una conexión analógica, así que conforme alcanzan una resolución más alta, obtienen una degradación de imagen ya que la señal es convertida de analógica a digital. A menos que necesariamente tengan que hacerlo, usen una de las otras conexiones en lugar de VGA.
USB Type-C: La mejor conexión para portátil
Con el lanzamiento en 2016 del MacBook, Apple tiró la casa por la ventana y reemplazó las conexiones de todos sus portátiles con el conector USB Type-C. El USB Type-C ha estado funcionando muy bien en los monitores, como en el caso del Philips Brilliance 258B6QUEB, que tiene entrada USB Type-C, convirtiéndolo en la pareja perfecta del MacBook 2016.
Lo que realmente hace tan popular al conector USB Type-C es su conector reversible, su compatibilidad multiplataforma (con nuevos smartphones, tablets, portátiles y ordenadores) y su capacidad no sólo para salida de video, sino para transmitir audio, datos y energía. Esto lo convierte en un cable de video extremadamente versátil, y esperamos ver un mayor uso en los próximos años.
Usando una combinación de HDMI, DisplayPort, DVI, USB-C y VGA
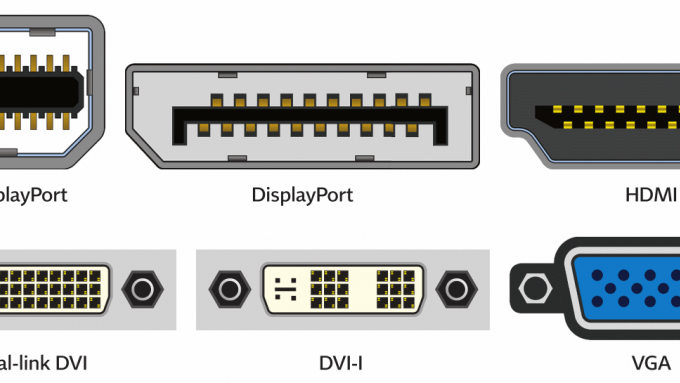
La mayoría de placas base y tarjetas gráficas dedicadas tienen múltiples salidas. Puedes usar una combinación de ellas para tener salidas a varios monitores. Así que si tienes salidas de HDMI y DVI, conecta un monitor usando el HDMI y el otro usando el DVI. Como hemos mencionado arriba, si vas a usar DisplayPort y tu tajeta gráfica o dispositivo soporta Multi-Stream Transport, puedes hacer una conexión en cadena con monitores DisplayPort y USB-C también.
Si quieres combinar la salida de gráficos de tu placa base y tu tarjeta gráfica dedicada, puedes hacerlo con algunos procesadores Intel. Estos usan un modo “multi-monitor híbrido” pero dependerá del chipset y posiblemente de la placa base que uses. Puede que también necesites actualizar la BIOS para hacer que funcione. Intel lista los siguientes chipsets como compatibles con este modo híbrido: El modo multi-monitor híbrido es oficialmente soportado con Controladores de gráficos Intel integrados para sistemas que usen chipset Q45/G41/G45 y GM45/GL40/GS45 o posteriores.
Cómo obtener 144Hz: ¿Qué cable se necesita para 144Hz?
En un vistazo:
- Elige DisplayPort para 144Hz y hasta 4K: soporta video y audio
- Elige DVI si DisplayPort no está disponible: soporta sólo video
- Elige HDMI 2 si DisplayPort no está disponible o si necesitas audio por encima de los 144Hz (ya que DVI no soporta audio)
Aquellos jugadores que suelen jugar pueden estar preguntándose cuál es el mejor cable para conseguir una tasa de refresco de 144hz. Hay varios cables que puedes usar, pero deberías prestar especial atención a la versión de tu puerto de salida y a la de tu monitor.
Para conseguir 144hz, lo ideal sería usar DisplayPort, ya que es el más capaz. Como ya hemos mencionado, DisplayPort 1.0-1.1a es capaz de proporcionar 144Hz a 1080p, mientras que 1.2-1.2a puede proporcionar 144Hz a 1440p, el 1.3 llega a 120Hz en 4K y 1.4 llega hasta 144Hz en 4K usando Display Stream Compression (DSC). Esto lo convierte en la conexión mejor y más popular para 144Hz.
Sin embargo, algunas tarjetas gráficas y monitores antiguos no tienen salida o entrada DisplayPort, pero en su lugar tienen DVI y HDMI. Afortunadamente, estos soportan 144Hz, aunque necesitarás estar atento a la versión y la resolución que deseas para la salida.
Si quieres obtener 144Hz a 1080p en un puerto HDMI, tienes que asegurarte de que tienes acceso a un puerto HDMI 2.0 tanto en el monitor como en la tarjeta gráfica. Si tu tarjeta gráfica o tu monitor son relativamente antiguos, es posible que tengas una versión 1.4 o menor, y por tanto tendrás una tasa de refresco máxima de 120Hz a 1080p. Aquí es donde el DVI se vuelve útil, ya que es capaz de conseguir 144Hz a 1080p.
Sin importar qué conexión uses, tienes que asegurarte de que entrar en los ajustes de tu monitor (OSD) para establecerlo en DP 1.2 o HDMI 2, y en los ajustes de tu tarjeta gráfica para configurar la tasa de refresco más rápida.
Lee mas:
Mejor Monitor para Gaming
Mejor Monitor para Edicion de Fotografia
Mejor Tarjeta Gráfica
Hola necesito ayuda, tengo un monitor zowie xl2730 que es un 1440p a 144hz, he comprado ya 2 cables displayport y ninguno me da la solucion, el caso es que si lo conecto por display port el monitor me da 144hz a 1440p pero no me da audio, solo me lo da si bajo a 120hz, sin embargo con un hdmi 2.0 si que me da 144hz y audio, no entiendo nada, no se supone que displayport es mucho mejor para esas resoluciones porque tiene un mayor ancho de banda? a ver si alguien me puede resolver la duda, por cierto ya reinstale drivers de grafica y sigue igual.
Auxilio!!! Tengo un problema que me mata. Tengo conectada una mini pc a un tv Led por HDMI y el led así lo reconoce (Como HDMI 1), pero tengo otra Mini PC igual conectada a otro led igual y el led lo toma como DVI (en el mismo conector HDMI 1)(los 2 están usando cables cortos y las configuraciones son exactamente iguales) Pero lo raro del caso es que la Mini PC que envía DVI tiene mucha mejor imagen que la que envía HDMI. Mi cliente quiere que se vean las 2 por DVI. Algún dato? Gracias
El usb tipo c a un displayport puede transmitir a 1440×2560 a 144hz fluido ???????????
Para cada nueva versión de DisplayPort, por ejemplo 1.2, 1.3 o 1.4 es necesario un cable compatible para cada versión para poder usar las nuevas características de cada versión. Mi duda surgió porque voy a comprar un monitor con tecnología AMD Freesync y viene con una entrada DisplayPort y mi tarjeta de vídeo AMD también tiene una salida DisplayPort y quisiera saber que cable comprar si es que hay distintas versiones