Las capturas de pantalla son una herramienta indispensable cuando se trata compartir información acerca de lo que actualmente se está mostrando en su monitor. Ya sea que necesiten ayuda resolviendo un problema o sólo quieran guardar y compartir una imagen protegida, las capturas de pantalla son usualmente su mejor apuesta.
Con el lanzamiento de Windows 10, alguna cosas han cambiado con respecto a las capturas de pantalla. Hay nuevas teclas de acceso rápido y atajos del teclado, una herramienta de grabación de la pantalla, e incluso algunas utilidades de terceros-así que a continuación cubriré todas sus mejores opciones.
Método 1: Pegar la Captura de Pantalla en Cualquier Editor de Fotos
El primer método de obtener una captura de pantalla es probado y verdadero—usando atajos del teclado, pueden capturar su pantalla completa, y luego pegar estos contenidos en cualquier programa de edición de fotos para aplicar ajustes y guardar la imagen como un archivo.
Primero, si les gustaría capturar todos los contenidos de su pantalla en una imagen, simplemente presionen el botón “Imprimir Pantalla” (Impr Pant) en su teclado. En algunos teclados, también pueden presionar la tecla Función, así que vayan al manual de su teclado si están teniendo problemas aquí.
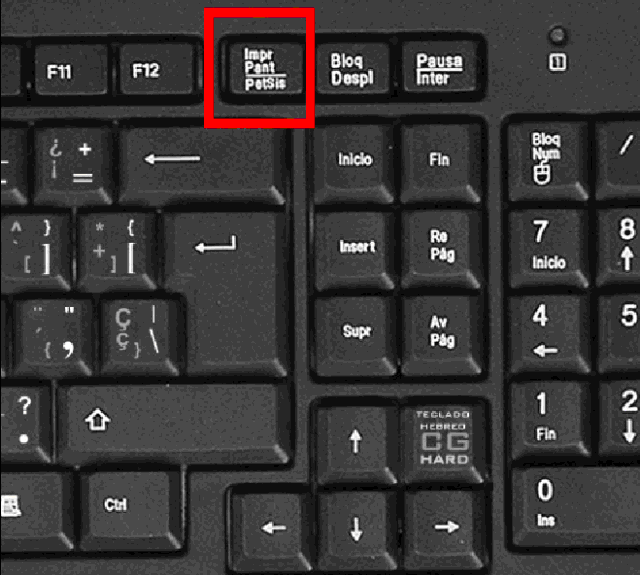
Como segunda opción, si sólo quieren capturar la ventana en primer plano en su captura de pantalla—significando sólo los contenidos de la ventana que actualmente están viendo—simplemente presionen los botones Alt + Impr Pant simultáneamente.
En este punto, abran su aplicación favorita de edición de fotos—o si no tienen una instalada, simplemente presionen el botón de Windows en su teclado y escriban “Paint” para abrir el editor de fotos integrado.
De ahí, den clic en el botón “Pegar” en su editor de fotos, o presionen Ctrl + V en su teclado para pegar su captura de pantalla en el espacio de trabajo. Después de eso, pueden usar las herramientas del editor de fotos para cortar y ajustar su captura de pantalla, pero asegúrense de guardar el archivo cuando terminen.
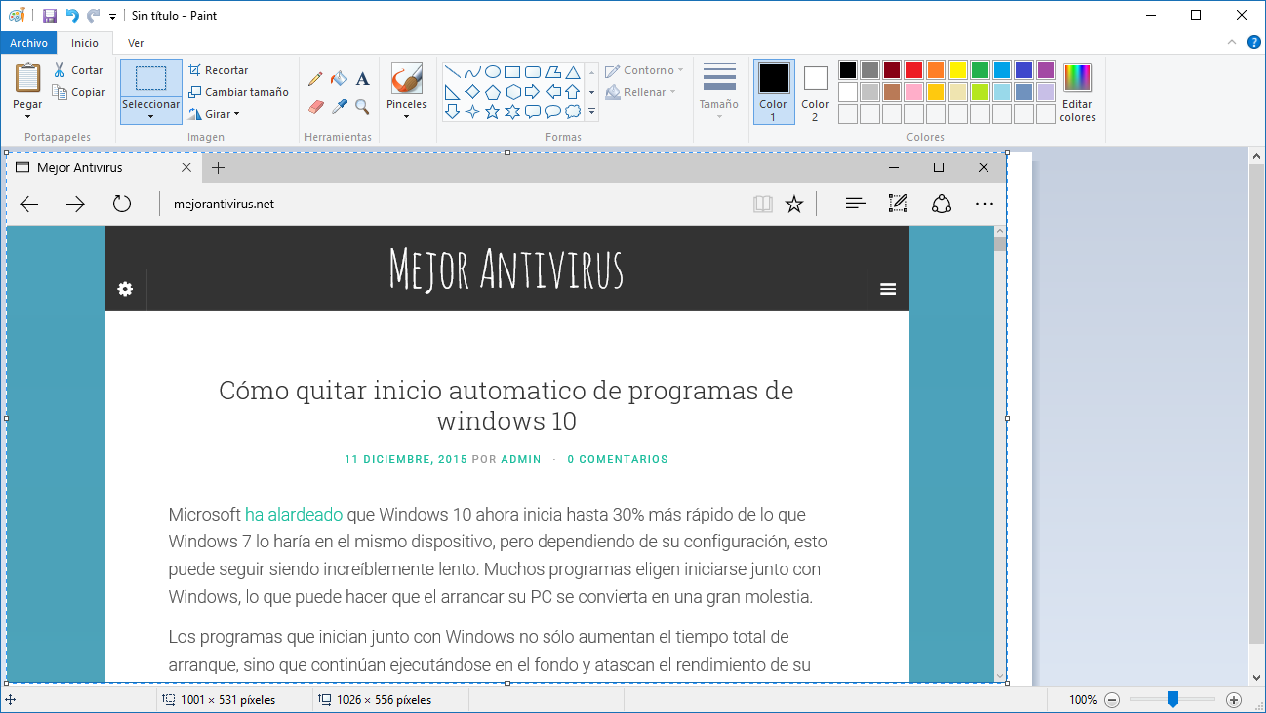
Método 2: Guardar la Captura de Pantalla en un Archivo
Para una segunda opción, pueden saltarse al intermediario y guardar directamente su captura de pantalla como un archivo sin tener que copiarla en un editor de fotos. Para probar este método, simplemente mantenga pulsado el botón Windows en su teclado, luego presionen el botón Impr Pant para capturar su captura de pantalla.
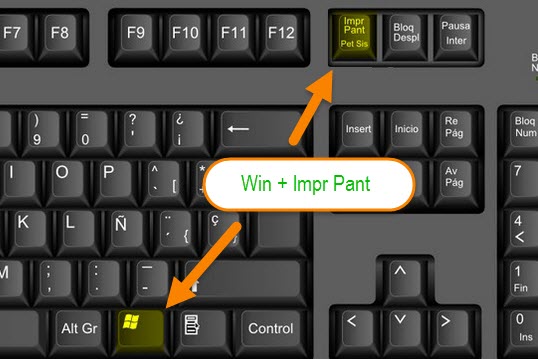
Verán una rápida animación en este punto, lo que significa que su captura de pantalla ya ha sido guardada como un archivo. Para ver esta imagen, vayan a su biblioteca de Imágenes en el Explorador de Windows y abran la carpeta “Capturas de Pantalla”.
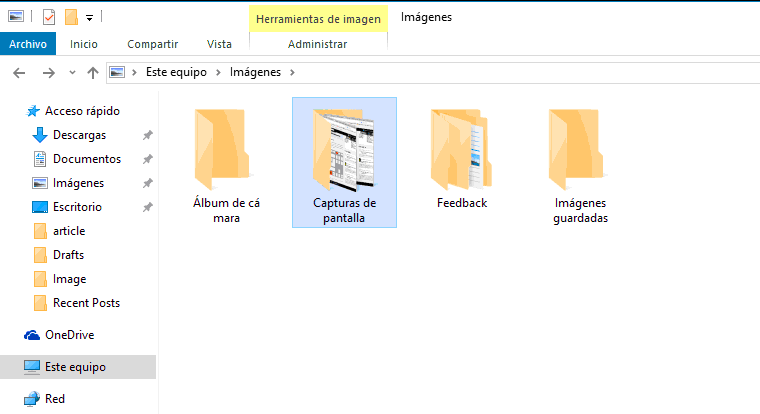
Método 3: Usar la Herramienta de Grabación de Pantalla de Windows 10
Si preferirían tener una interfaz de apuntar-y-hacer-clic para obtener capturas de pantalla, Windows 10 tiene una nueva y genial herramienta de grabación de pantalla que pueden abrir en cualquier momento al presionar Windows + G en su teclado. Tomar una captura de pantalla de aquí es simple—sólo den clic en el icono de la cámara en el medio.
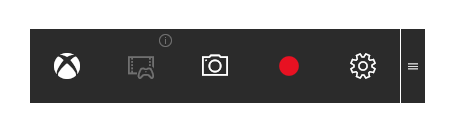
Lee mas: Cómo usar el barra de Juego de Windows 10 para grabar un juego o incluso tu pantalla
Método 4: Usar una Aplicación de Terceros
Si las soluciones integradas de Windows para tomar capturas de pantalla simplemente no funcionan para ustedes, una buena herramienta de capturas de pantalla de terceros puede ofrecer funcionalidad adicional como la habilidad de sincronizarse con una cuenta en la nube. Nuestra utilidad favorita es llamada Greenshot, y es un programa gratuito de fuente abierta con muchas opciones geniales.
Para empezar, descarguen el archivo instalador de Greenshot desde este link, luego ejecútenlo y configúrenlo. A lo largo del proceso, se les preguntará si les gustaría instalar componente adicionales—aquí es donde pueden elegir su servicio de almacenamiento en la nube favorito para sincronizar sus capturas de pantalla después.
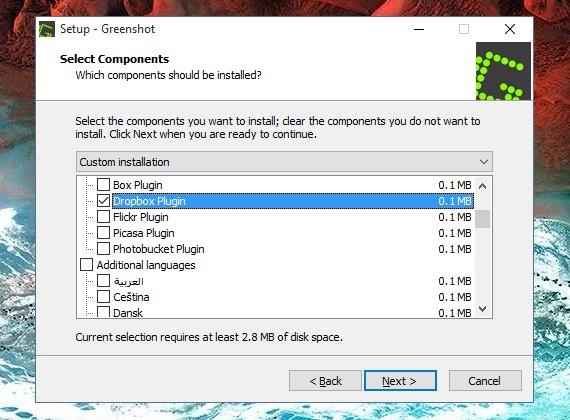
De ahí, expandan la bandeja de notificaciones en la esquina inferior derecha de su pantalla y den clic derecho en el icono de Greenshot para ver más opciones. Si lo desean, pueden dar clic en la entrada “Preferencias” para ajustar varias configuraciones clave.
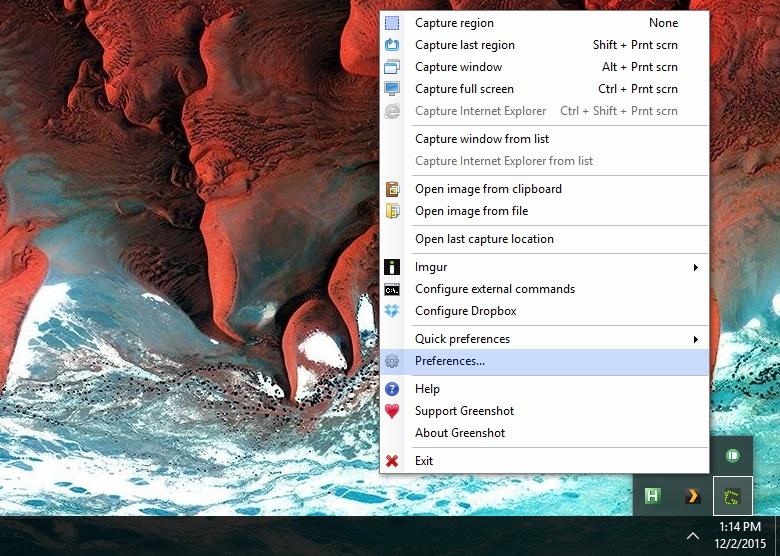
Las opciones aquí incluyen la habilidad de establecer atajos del teclado personalizados, elegir la carpeta predeterminada para guardar capturas de pantalla, e incluso una opción para subir sus capturas de pantalla a la nube de forma automática. De hecho, hay muchas formas de ajustar Greenshot a su gusto, así que jueguen un poco y encuentren la configuración que funcione mejor para ustedes.
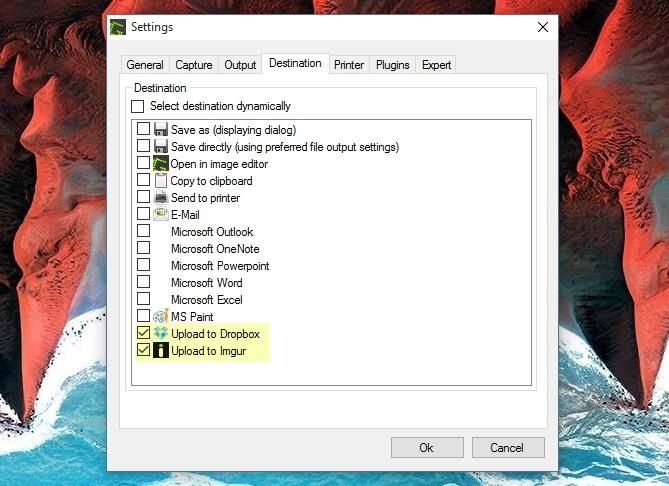
¿Qué solución de capturas de pantalla terminaron usando? Hágannoslo saber en la sección de comentarios abajo.
Lee mas:
Acelerar el arranque de Windows 10
Configurar los Servicios de Windows 10
Descargar Imágenes ISO de Windows 10
Cómo abrir el Símbolo del Sistema elevado en Windows 10