En Windows 10, el servicio de Windows Update siempre está activo y te fuerza a instalar nuevas actualizaciones y drivers disponibles para tu equipo. Pero puede que no sea eso lo que quieras. Por ejemplo, cuando un driver provoca algún problema y no hay forma de evitar su instalación, puede causar un problema mayor para el usuario. Así que puede que te interesa bloquear ese driver o alguna actualización en Windows 10. Aquí te enseñamos cómo puedes hacerlo.
Tienes que seguir dos pasos. El primero es desinstalar el driver o actualización problemática, y el segundo es bloquear su instalación más tarde. Sigue estas instrucciones.
1, Desinstala el driver que no quieras pulsando el menú Power User Win + X ->Administración de equipos –> Herramientas del Sistema -> Administrar dispositivos.
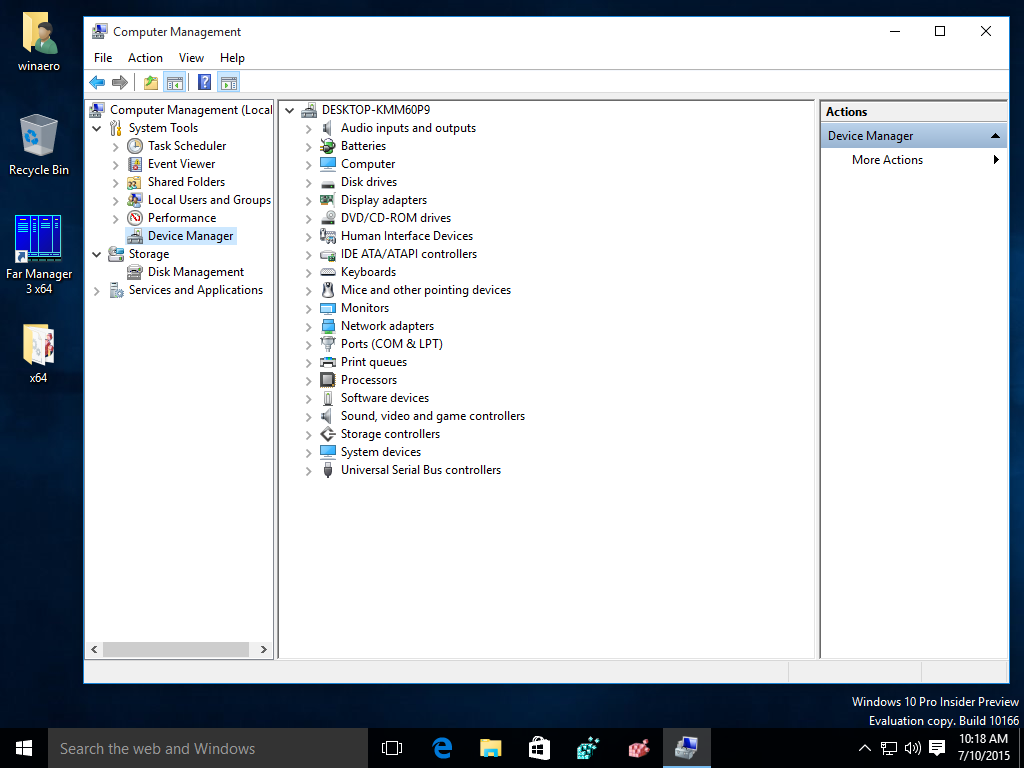
2, Localiza el dispositivo que tiene el driver que da problemas, haz clic con el botón derecho y elige Desinstalar. en el cuadro de diálogo, activa la casilla para eliminar el software controlador para este dispositivo si está disponible.
3, Para desinstalar una actualización de Windows que no quieras, abre el menú Powe User Win + X -> Panel de Control-> Programas -> Actualizaciones Instaladas. Selecciona la actualización que quieras de la lista y pincha en Desinstalar.
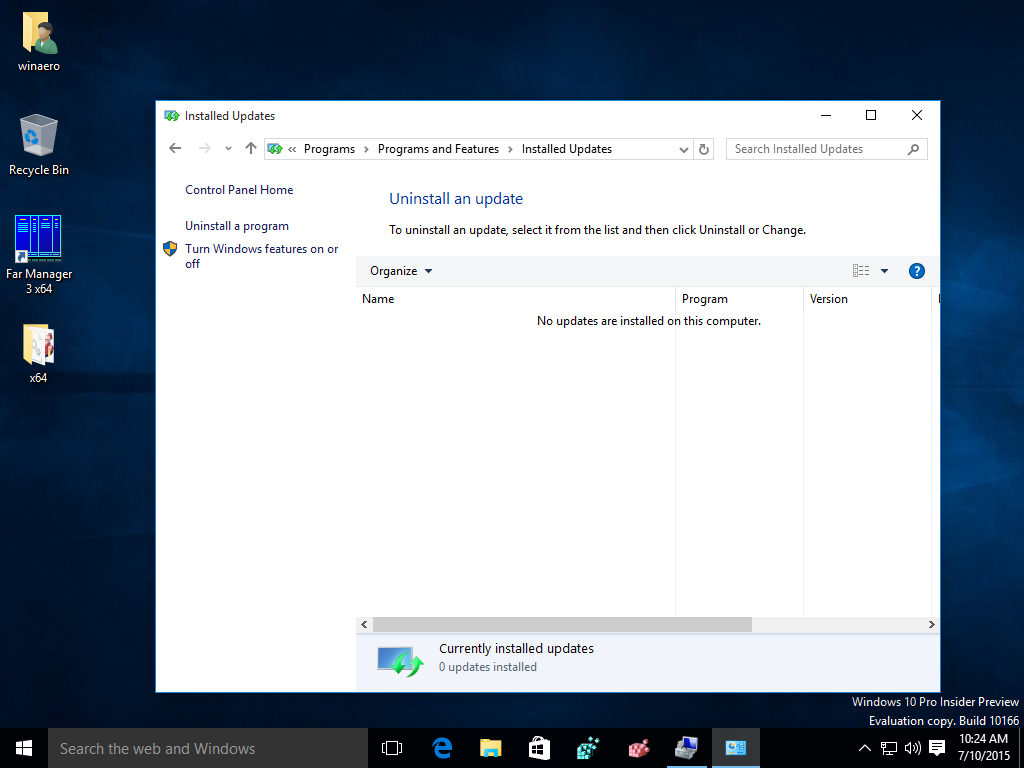
4, Para evitar que el driver o actualización vuelva a ser instalado, usa el solucionador de problemas «Mostrar u ocultar actualizaciones» proporcionado por Microsoft. Se puede descargar desde aquí:
Descargar el solucionador de problemas «Mostrar u ocultar actualizaciones»
Al abrir el archivo wushowhide.diagcab se ejecutará el solucionador de problemas. Entonces puedes hacer clic en Siguiente para proceder y seguir las instrucciones que te aparezcan para ocultar el controlador o actualización que te produce problemas.
Leer Más:
Cómo activar Windows 10
Como Desactivar o activar Windows Defender en Windows 10
Gracias, en serio me salvaste bro!