Si Microsoft Hyper-V y VMware Workstation 11 no son tu primera opción para probar Windows 10 en un estado virtual, estos pasos para instalar Windows 10 Technical Preview en VirtualBox podrían ser de interés. La oferta de uso general de gestión virtual en hardware x86 de Oracle es también gratuita y puede ser usada para probar Windows 10 sin perturbar tu ambiente existente. Los pasos en este post detallarán el proceso.
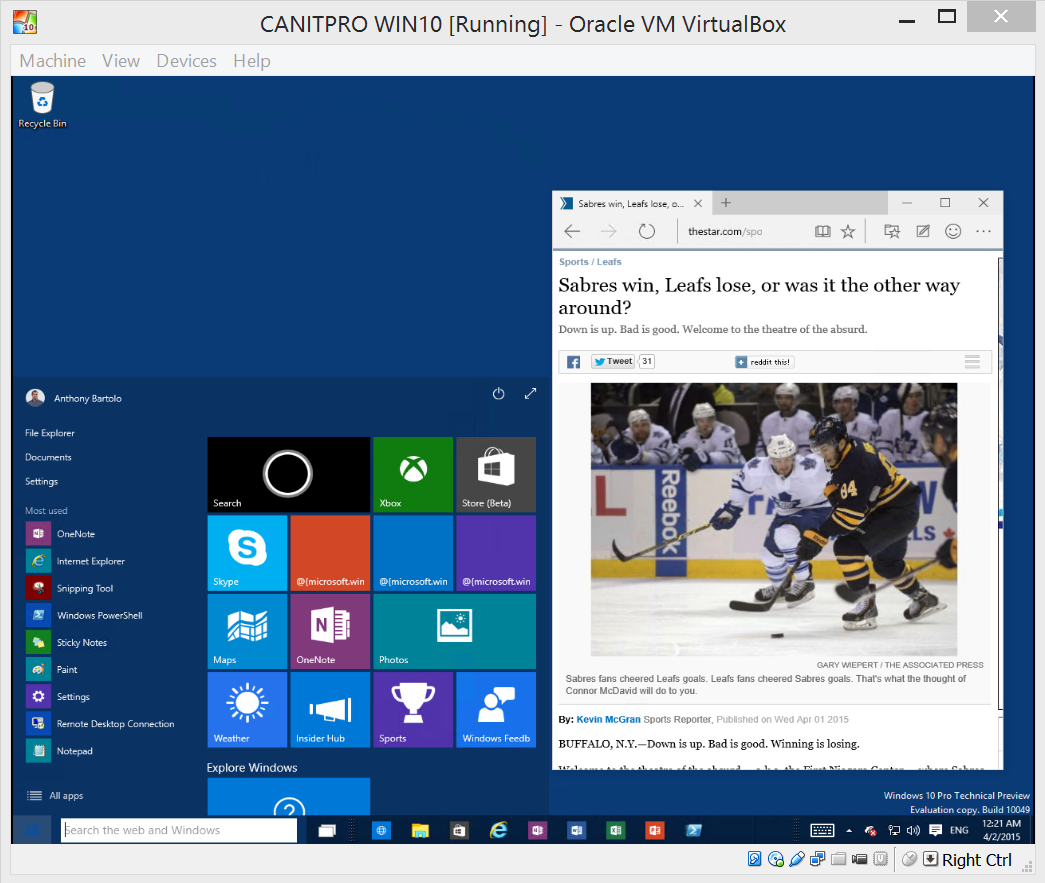
Paso 1: Descargar el ISO de Windows 10 Technical Preview
- Visitar la página web Windows Insiders
- Registrarse para ser un Windows Insider
- Descargar el archivo ISO de la versión de 32 bits de Windows 10 Technical Preview
Paso 2: Crear una Máquina Virtual óptima para probar Windows 10
- En VirtualBox VM Manager, da clic en Nuevo
- Provee el nombre de tu máquina virtual y selecciona Windows 10 (32 bits) en el menú desplegable de Versión
- Selecciona el tamaño de memoria deseado para la nueva MV
NOTA: un mínimo de 2GB de RAM son recomendados pero no obligatorios - Selecciona Crear para inicializar la creación del recomendado disco duro virtual de 32GB
- Para el tipo de disco duro, selecciona la imagen VDI por defecto, a menos que haya un requerimiento para usar otro Gestor de Virtualización (posiblemente Hyper-V) en el futuro cerca y da clic en Siguiente
- Selecciona Asignada dinámicamente y da clic en Siguiente
- Da clic en Crear para iniciar el proceso de creación de la máquina virtual
Paso 3: Instalar Windows 10 Technical Preview en Oracle VirtualBox
- En Oracle VM Virtualbox Manager, selecciona la MV creada y da clic en Configuración
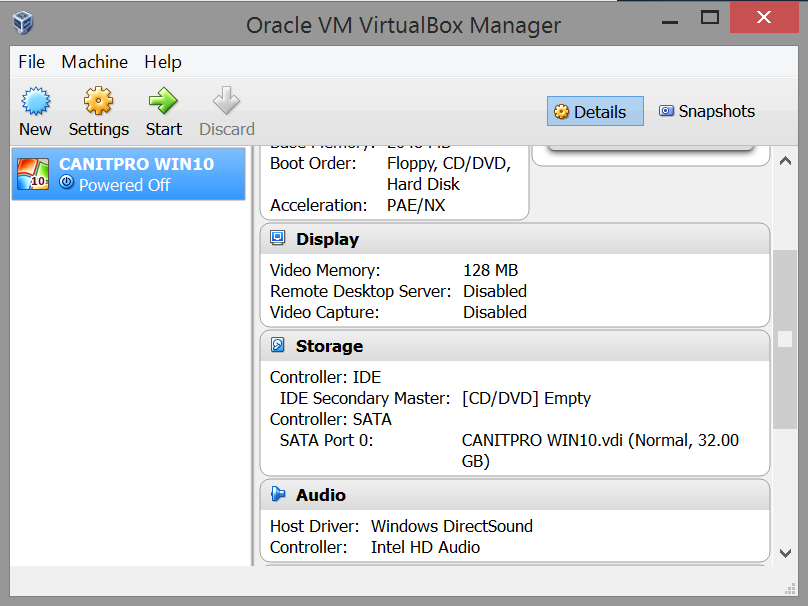
- En la ventana de configuración de la MV, da clic en Almacenamiento
- Selecciona Vaciar debajo de Controlador: IDE en Storage Tree
- Selecciona el icono del CD al lado de CD/DVD Drive: IDE Secundario
- Selecciona Elegir un archivo de disco CD/DVD virtual…
- Navega al ISO de Windows 10 descargado, selecciónalo y selecciona Abrir
- Da clic en Aceptar para cerrar la ventana de Configuración de Almacenamiento
- Con la nueva máquina virtual creada seleccionada, da clic en Iniciar
- La instalación de Windows 10 en la máquina virtual creada empieza
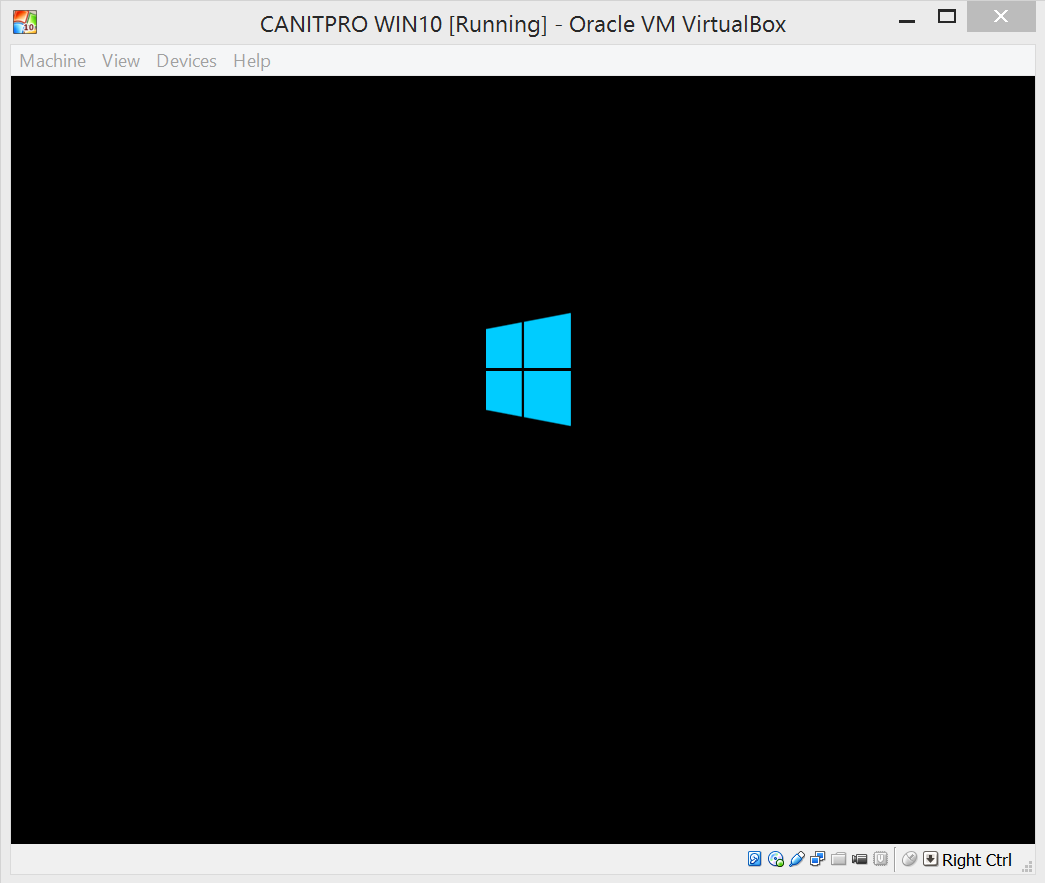
Leer Más:
Como Desactivar o activar Windows Defender en Windows 10