Antes no era tan fácil convertir archivos de imagen JPEG y PNG a un archivo PDF sin instalar ningún programa de terceros. Este requisito se ha eliminado con la llegada de Windows 10. Windows 10 ha añadido la posibilidad de convertir cualquier archivo de imagen en PDF a través de su app de visión de fotos por defecto; Windows 10 Photos App.
Existe una función en la app, ‘Microsoft Print to PDF’, que te permite Imprimir a PDF nativamente. El archivo PDF creado por Microsoft Print to PDF puede abrirse por cualquier app que soporte este formato, como FoxIt Reader, Adobe Reader, Picasa y otras. Sin embargo, por defecto, Windows 10 abre cualquier archivo en formato PDF con Microsoft Edge.
Convertir archivos de imagen a PDF en Windows 10
Como ya hemos mencionado, si tienes instalado Windows 10 en tu sistema, puedes convertir fácilmente cualquier archivo de imagen a formato PDF sin tener que instalar ningún software de terceros. Para ello:
Abre el Explorador de Archivos y navega hasta la localización de la carpeta que contenga los archivos de imagen que quieres convertir a PDF.
A continuación, haz doble clic en el archivo de imagen para abrirlo con la app por defecto Fotos Windows, o con Windows Photo Viewer, etcétera que hayas establecido como predeterminado.
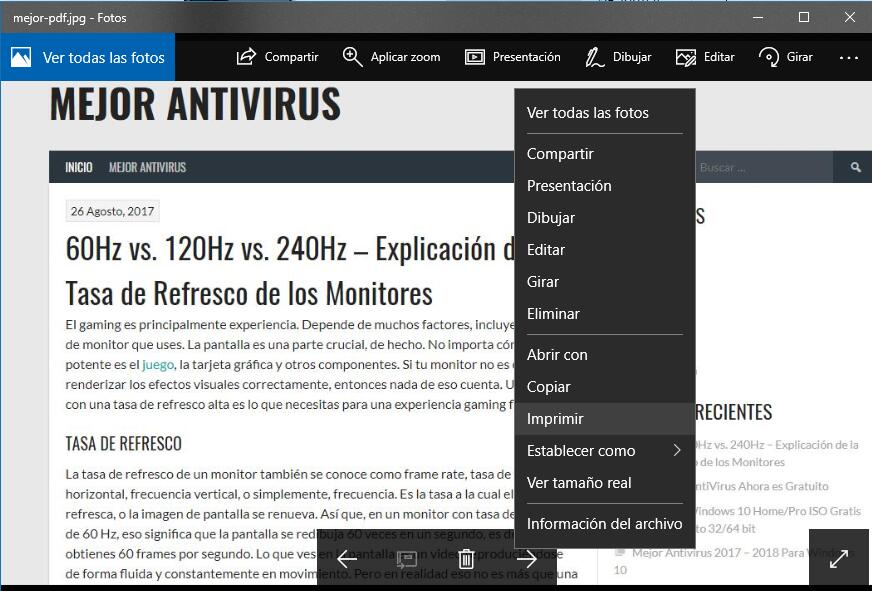
Ahora, pulsa las teclas Ctrl+P simultáneamente para abrir el diálogo Imprimir. Si no ves este diálogo, navega a la página de Configuración de Windows 10 y elige Dispositivos. La pantalla que aparece mostrará automáticamente el menú ‘Impresoras y escáneres’. Selecciona Microsoft Print to PDF como tu impresora.
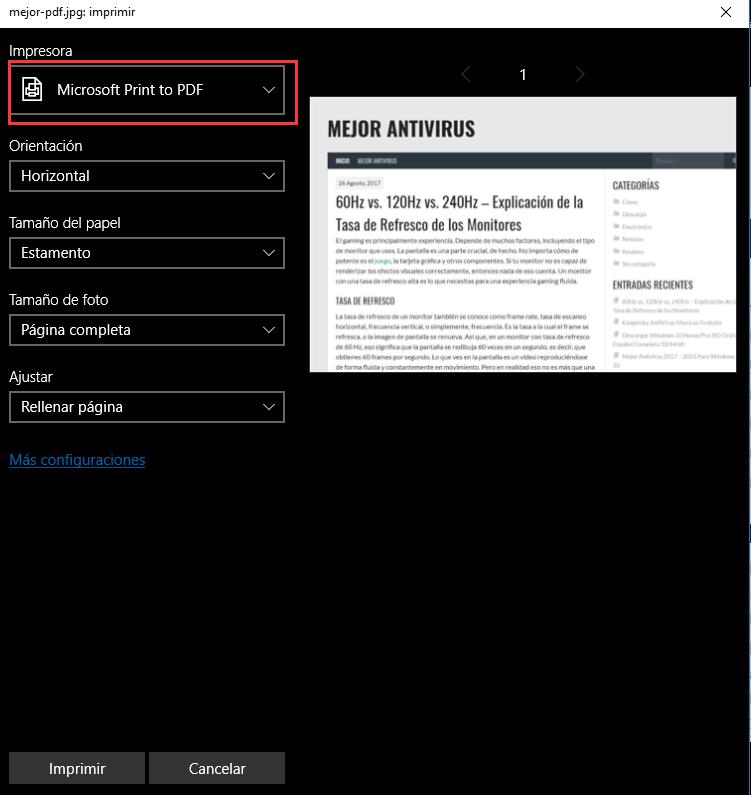
Cuando lo hayas hecho, pulsa el botón de Imprimir. Esto abrirá el diálogo Guardar Salida de Impresora Como.
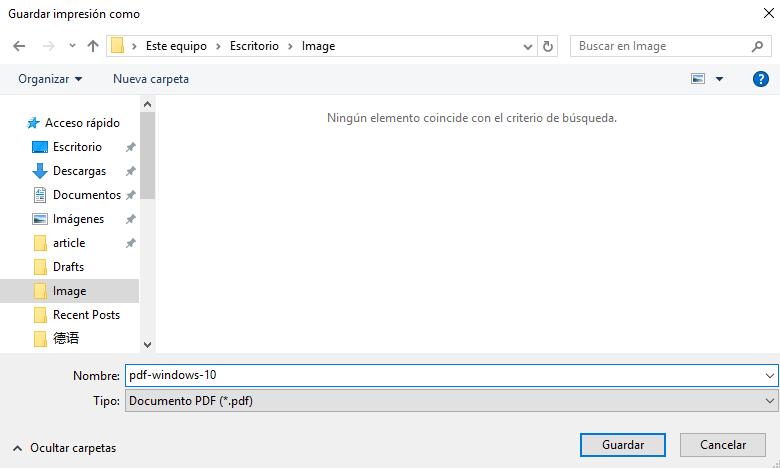
Por último, introduce un nombre adecuado para tu recién creado archivo PDF y luego pincha en el botón Guardar. También, si quieres configurar otros ajustes, como el tamaño de la imagen, la calidad, etcétera, puedes hacer los cambios.
Lee mas:
Cómo Convertir PDF a Word, JPG, Excel para Mac
Mejor Programa para Editar/Crear un PDF