El tutorial de hoy te ayudará a mejorar el rendimiento de tu equipo Windows 10, además de conseguir que vaya mucho más rápido Después de seguir estos consejos notarás una gran mejora en el rendimiento de tu ordenador, así como en su fiabilidad.
Así que sin perder más tiempo vamos a empezar con nuestro tutorial para hacer que Windows 10 vaya súper rápido:
Para tu comodidad hemos dividido este tutorial en diferentes partes:
PASO 1: Ajustes de Registro para Mejorar el Rendimiento de Windows 10
Hace un tiempo posteamos un tutorial exclusivo con un script de Registro listo para ser usado y ajustar unas cuantas cosas en todas las versiones de Windows. El mismo script de Registro también funciona en Windows 10.
Así que descarga y ejecuta el script de Registro que proporcionados en el siguiente artículo:
Los Mejores Ajustes de Registro para Acelerar Windows
El script ajustará Windows 10 para hacer que los menús contextuales aparezcan más rápido, las aplicaciones que no responden se cierren automáticamente y todo vaya más rápido que antes.
El archivo ZIP del script de Registro también contiene un script de desinstalación, para restaurar los ajustes por defecto en caso de que sea necesario.
PASO 2: Desactiva las Animaciones y los Efectos Visuales para Mejorar el Rendimiento
Por defecto, Windows 10 usa muchas animaciones y otros efectos visuales, como sombras, para proporcionar una interfaz de usuario atractiva. Pero estas animaciones y efectos pueden malgastar recursos de sistema y afectar al rendimiento del equipo.
Puedes desactiva todos estas animaciones y efectos para mejorar el rendimiento de Windows 10 siguiendo estos pasos:
1. Pulsa las teclas Win+R a la vez para abrir el cuadro de diálogo Ejecutar. Ahora escribe sysdm.cpl y pulsa Intro. Así se abrirá la clásica ventana Propiedades del Sistema.
2. Ve a la pestaña Opciones Avanzadas y pincha en el botón Configuración, que están dentro de la sección Rendimiento.
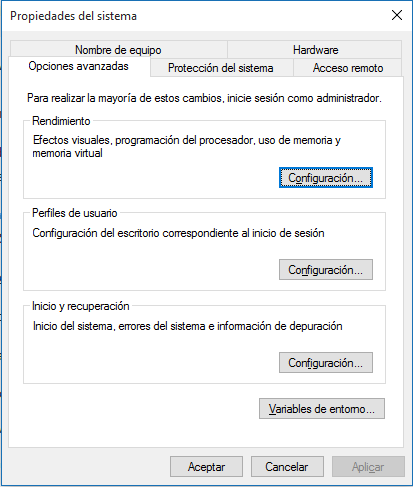
3. Se abrirá otra ventana. Desactiva en ella las siguientes opciones:
- Animar los controles y elementos dentro de las ventanas
- Animar las ventanas al minimizar y maximizar
- Animaciones en la barra de tareas
- Atenuar o deslizar los menús en la vista
- Atenuar o deslizar la information sobre herramientas en la vista
- Atenuar los elementos después de hacer clic
- Guardar vistas previas de miniaturas de barra de tareas
- Mostrar sombras bajo el puntero del mouse
- Mostrar sombras bajo las ventanas
- Mostrar el rectángulo de selección translúcido
- Deslizar los cuadros combinados al abrirlos
- Smooth scrolling list boxes
- Usar sombras en las etiquetas de icono en el escritorio
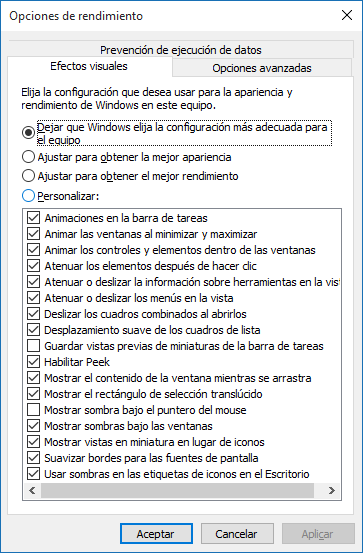
4. Aplica los cambios y cierra la ventana de ajustes.
PASO 3: Desactiva todas las animaciones a la vez en Windows 10
Hay otra forma de desactivar todas las animaciones en Windows 10. Simplemente sigue estos pasos:
1. Abre el Menú Inicio y haz clic en Configuración. También puedes abrir la ventana de Configuración directamente pulsando al mismo tiempo las teclas WIN+I.
2. Ahora ve a la página «Accesibilidad-> Otras opciones» y desactiva la opción «Reproducir animaciones en Windows».
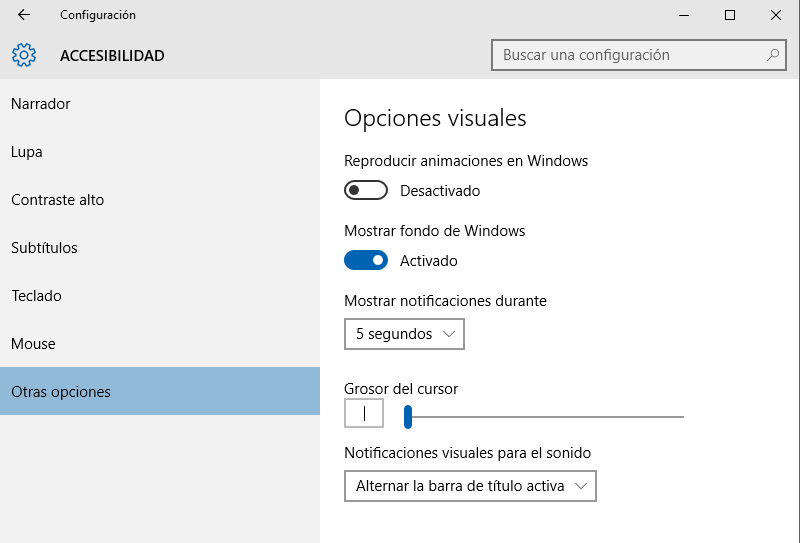
Así se apagarán todas las animaciones en Windows 10, lo que aumentará el rendimiento de tu ordenador.
PASO 4: Desactiva la Transparencia en el Menú Inicio, la Barra de Tareas y el Action Center
Al desactivar los efectos de transparencia se mejora el rendimiento del sistema. Si no te gustan los efectos de transparencia en el Menú Inicio, la Barra de Tareas y el nuevo Action Center (Notificaciones), puedes desactivar las transparencias siguiendo estos pasos:
1. Abre de nuevo la app Configuración desde el Menú Inicio.
2. Ve a la página «Personalización -> Colores» y desactiva la opción «Hacer que Inicio, la barra de tareas y el centro de actividades sean transparentes».
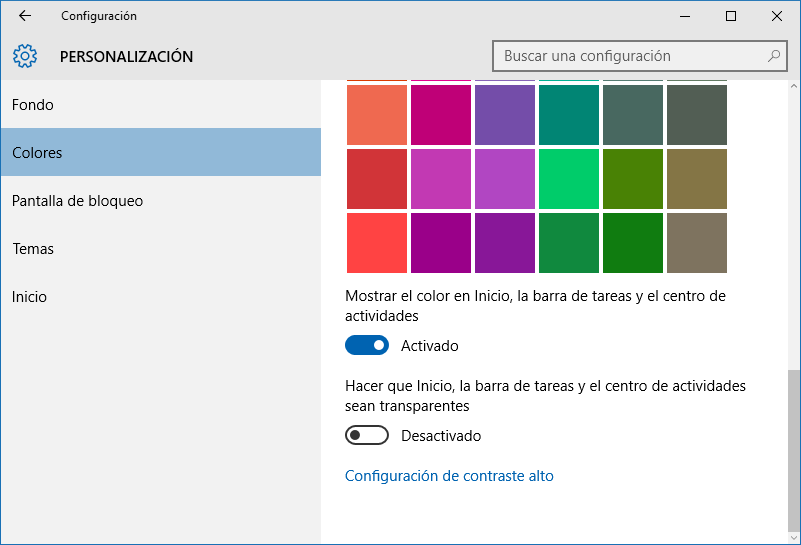
Eso es todo. Inmediatamente se eliminará el efecto transparencia y el Menú Inicio, la Barra de Tareas y el Centro de Actividades se volverán opacos.
PASO 5: Desactiva Funciones Innecesarias Usando las Opciones de Carpeta
Puedes desactivar muchas opciones innecesarias usando las Opciones de Carpeta para mejorar el rendimiento del sistema y la funcionalidad.
1. Abre Este Equipo y pincha en la pestaña «Vista», presente en la barra superior. Ahora pulsa el botón «Opciones«, que se encuentra al final, para abrir la ventana de Opciones de Carpeta.
2. Ahora ve a la pestaña «Ver» y desactiva las siguientes opciones:
- Mostar Información sobre el tamaño de los archivo en sugerencias de carpeta
- Ocultar unidades vacías
- Ocultar las extensiones de archivo para tipos de archivo conocidos
- Ocultar conflictos de combinacion de carpetas
- Mostrar con otro color los archivos NTFS comprimidos o cifrados
- Mostrar descripción emergente para los elementos de carpetas y escritorio
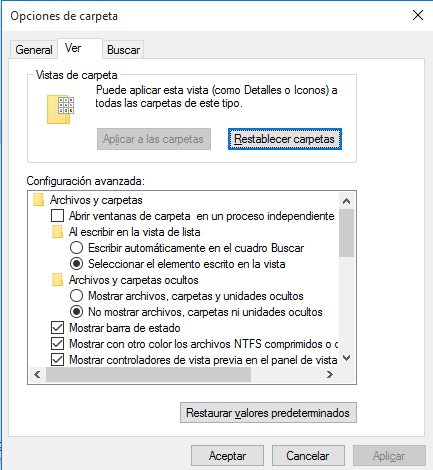
3. Aplica los cambios y cierra la ventana de Opciones de Carpeta.
PASO 6: Configura los Servicios de Windows 10 para Mejorar el Rendimiento
Como ya hemos mencionado, en Windows hay muchos servicios innecesarios ejecutándose en segundo plano que consumen recursos del sistema. Puedes cambiar el tipo de inicio de esos servicios a manual para evitar que arranquen automáticamente con Windows. De esta forma mejorará mucho el rendimiento de tu Windows 10.
Consulta este exclusivo tutorial para aprender a configurar los servicios en Windows 10:
Guía para Configurar los Servicios de Windows 10
PASO 7: Elimina Programas no Deseados del Arranque de Windows
De forma similar a lo que ocurre con los servicios, hay muchos programas innecesarios que se inician automáticamente con Windows y siguen ejecutándose en segundo plano. También puedes desactivar estos programas del arranque de tu equipo para mejorar el rendimiento:
1. Haz clic derecho en la barra de tareas y selecciona la opción «Administrador de tareas». También puedes abrir directamente el Administrador de Tareas pulsando las teclas «Ctrl+Shift+Esc» juntas.
2. Ahora ve a la pestaña «Inicio» y selecciona los programas que no quieras de la lista. Pincha en «Desactivar» para eliminarlos del arranque del sistema.
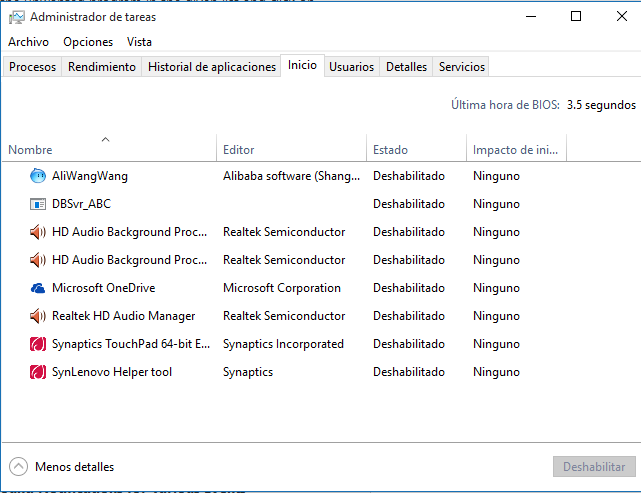
3. Reinicia tu ordenador y los programas que has desactivados no volverán a iniciarse con Windows, de forma que disfrutarás de un sistema más rápido.
PASO 8: Desactiva las Notificaciones Sonoras para Distintos Eventos
En Windows, cuando ocurre un evento en el sistema, como la conexión o desconexión de un disco USB o una tarjeta de memoria, la aparición de una notificación, un recordatorio, una notificación de batería, un aviso de la Unidad de Control de Usuario, etcétera, suena un clip de sonido para avisar al usuario. Si no necesitas alguno o ninguno de estas notificaciones sonoras, puedes eliminarlas siguiendo los siguientes pasos:
1. Abre el clásico Panel de Control usando el comando de control en el cuadro de diálogo Ejecutar o el menú WIN+X y luego haz clic en el icono Sonido. También puedes abrir directamente la ventana Sonido usando el comando mmsys.cpl en el cuadro de diálogo Ejecutar.
2. Ahora ve a la pestaña Sonidos. Aquí puedes pinchar en el evento de programa que quieras desactivar y luego seleccionar (Ninguno) dentro de la lista desplegable Sonidos.
También puedes seleccionar «Sin Sonidos» en la caja desplegable «Combinación de Sonido» para desactivar todas las notificaciones sonoras de tu ordenador.
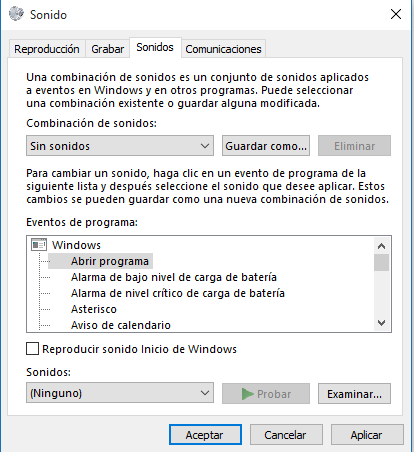
3. Aplica los cambios y cierra la ventana de Sonidos.
PASO 9: Desinstala Apps Modernas Innecesarias y Restaura los Programas Clásicos
En Windows 10, varias apps modernas (metro) vienen preinstaladas, y algunas de ellas se mantienen ejecutando en segundo plano. Si no vas a usarlas, puedes desinstalarlas con la ayuda de este tutorial:
Cómo Desinstalar Apps Modernas en Windows 10
Una vez que hayas desinstalado las apps innecesarias, no volverán a ejecutarse en segundo plano, con lo que notarás una mejora en el rendimiento general del sistema.
PASO 10: Mejora los Ajustes de Privacidad para Detener la Recolección de Datos en Segundo Plano
En Windows 10, existen muchas actividades en segundo plano que recolectan información para averiguar tu localización, comportamiento, información sobre tus cuentas, etcétera. Puedes mejorar tus ajustes de privacidad para evitar que Windows recoja esta información, lo que también mejorará el rendimiento de tu sistema.
Cómo desactivar la Telemetría y la Colección de Datos en Windows 10
PASO 11: Otras Cosas a Tener en Cuenta
Además de todo lo mencionado anteriormente, también puedes hacer estas cosas para que tu ordenador sea más rápido y fiable:
- Mantén Windows actualizado
- Instala solo los programas que necesites
- Usa un buen antivirus y manténlo actualizado
Lee mas:
Mejor Antivirus
Ordenador va muy lento
Acelerar windows 7 al Maximo
Descargar Imágenes ISO de Windows 10