Microsoft decidió que en Windows 10, Windows Defender debería desactivarse solo temporalmente (por medio de la app de ajustes) o instalando otro programa antivirus )Windows Defender lo detectará automáticamente y se desactivará hasta que el programa antivirus sea eliminado). Esto no deja mucho margen de maniobra a aquellos usuarios que quieran desactivarlo permanentemente sin tener que instalar otra suite de protección en su lugar.
En esta guía te mostramos tres métodos distintos que puedes usar para desactivar Windows Defender permanentemente:
Método 1 – Modificando el Registro
Con este método aprenderás cómo desactivar Windows Defender realizando algunos cambios en el registro.
Paso 1: Abre el Editor de Registro
Pulsa Win + R (“Win” es la tecla de Windows en el teclado) para abrir el cuadro de diálogo Ejecutar. Teclea «regedit» (sin comillas) y pulsa Intro. Se abrirá el Editor de Registro.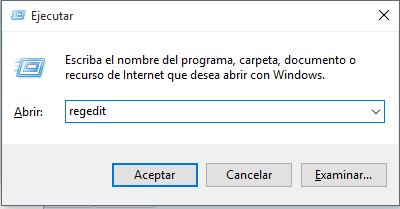
Paso 2: Navega hasta el directorio e Windows Defender en el Registro
En el panel izquierdo del Editor del Registro, navega a través del siguiente directorio:
HKEY_LOCAL_MACHINE\SOFTWARE\Policies\Microsoft\Windows Defender
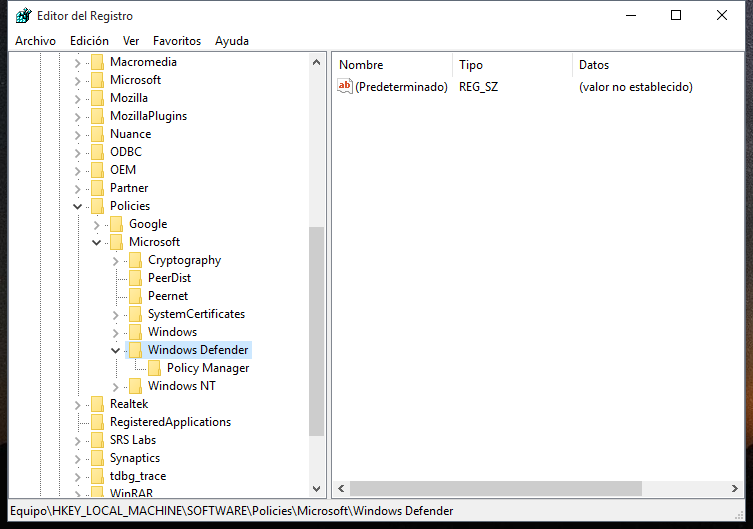
Paso 3: Crea un Nuevo Valor DWORD
Haz clic con el botón derecho en cualquier lugar dentro del espacio vacío del panel derecho del Editor del Registro y selecciona Nuevo > Valor de DWORD (32-bit) . Este DWORD debe ser nombrado como Nuevo Valor #1 y tendrá un valor por defecto de 0. Renombra DWORD a DisableAntiSpyware y cambia su valor a 1 (clic derecho en él, Modificar… escribe 1 en el cuadro Información del Valor, y luego pulsa Aceptar.
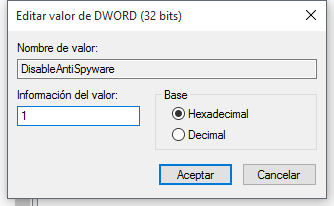
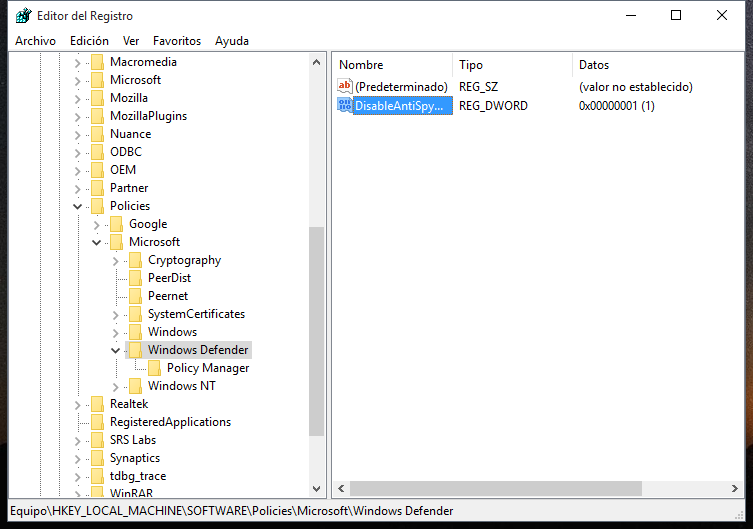
Para volver a activar Windows Defender, simplemente cambia el valor de DWORD a 0 (0: Activado, 1: Desactivado).
Debajo tenéis dos archivos de registro que automáticamente activan y desactivan Windows Defender. Solo descarga y haz doble clic en el que quieras usar:
Método 2 – Usar las Directivas de Grupo
Con este método desactivaremos Windows Defender usando las Directivas de Grupo.
Paso 1: Abre el Editor de Directivas de Grupo Local
Pulsa Win + R (“Win” es la tecla de Windows de tu teclado) para abrir el cuadro de diálogo Ejecutar, teclea “gpedit.msc” (sin comillas) y pulsa Intro. Esto abrirá el Editor de Directivas de Grupo Local. Si te aparece una advertencia del Control de Cuentas de Usuario, pulsa Sí.
Nota: El Editor de Directivas de Grupo Local no está disponible en la edición Windows 10 Home. Solo está disponible en Windows 10 Pro y Windows 10 Enterprise. Así que si tienes Windows 10 Home, no podrás usar este método.
Paso 2: Navega hasta la localización de Endpoint Protection
En el panel izquierdo del Editor de Directivas de Grupo Local, ve a la siguiente localización:
Configuración del Equipo > Plantillas Administrativas > Componentes de Windows > Endpoint Protection
Paso 3: Activa la Directiva “Desactivar Endpoint Protection”
Una vez que hayas llegado a esa localización, podrás ver diferentes elementos en la parte derecha de la ventana. Estos elementos representas las directivas. Así que lo que tienes que hacer ahora es localizar la directiva «Desactivar Endpoint Protection» y hacer doble clic en ella.
En la ventana que se abrirá, activa la opción «Habilitada» en el lado izquierdo y haz clic en Aceptar o Aplicar.
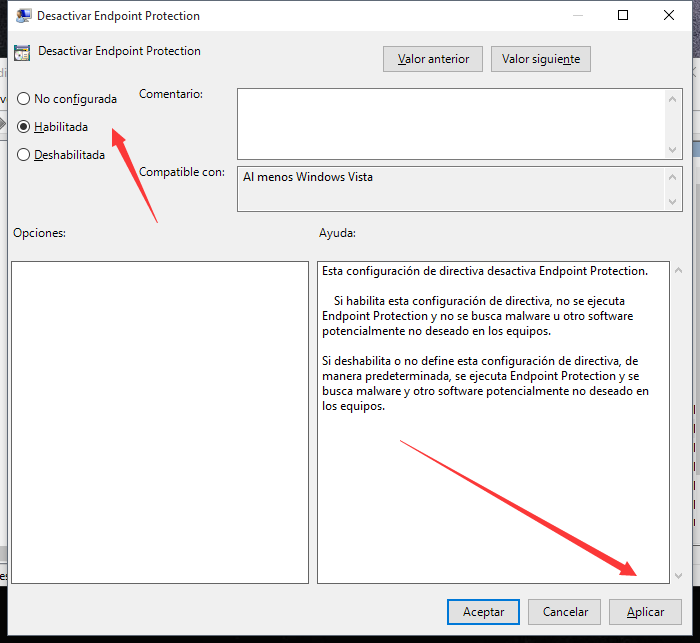
Windows Defender se habrá desactivado. Si quieres volver a habilitarlo, simplemente cambia el estado de la misma directiva de «Habilitada» a «No Configurada» o «Deshabilitada» (ambas hacen el mismo trabajo en este caso). Siguiente abrir el Windows Defender, (Buscar «Windows Defender» en la barra de tareas),
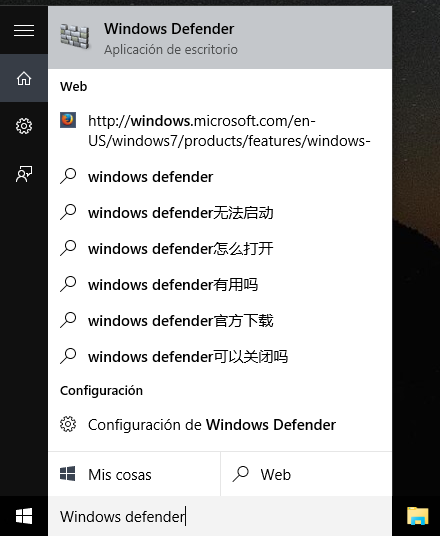
Haga clic en «Iniciar ahora», el Windows Defender se reactivó.
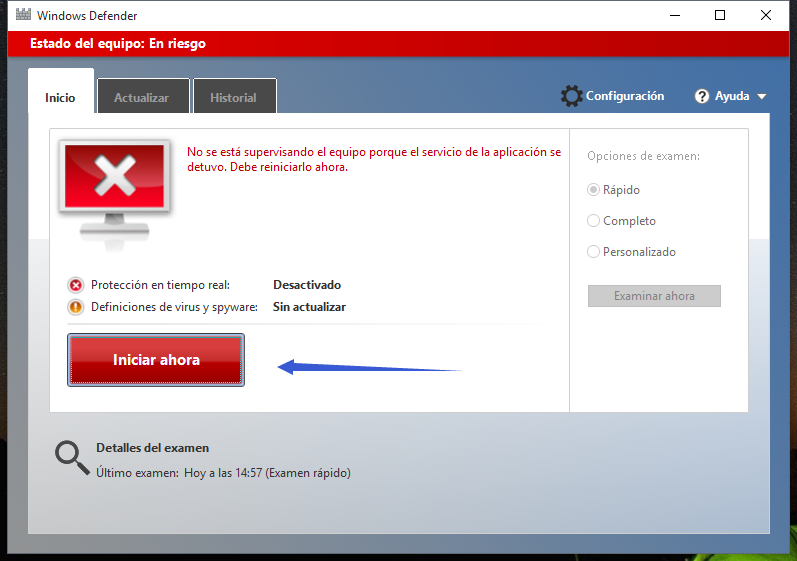
Personalmente, tengo instalado Bitdefender (Official site) en mi equipo Windows 10. Lo llevo usando durante tres años y es el mejor antivirus que conozco.
Grande sconto di Bitdefender 2020!!!
Acquista ora e ottenere fino al 50% Off!
Maggiori informazioni
(Gli ultimi tre giorni!)
Per tutte le versioni (Includere Bitdefender Antivirus, Internet Security e Total Security)
¿Conoces alguna forma alternativa de desactivar Windows Defender? ¿Algún comentario o sugerencia? ¡Háznoslo saber!