Puede que hayas perdido tu contraseña Wi-Fi, pero tu laptop probablemente la recuerda si has estado conectado en el pasado. Si no, siempre puedes obtener la contraseña del mismo router o reiniciar la frase de contraseña Wi-Fi y establecer una nueva.
Estos trucos te permitirán recuperar la frase de contraseña de cualquier red a la que hayas estado conectado en el pasado desde tu laptop. Puedes luego ingresar fácilmente a esas redes desde otros dispositivos o compartir la contraseña con tus amigos.
Recupera la Contraseña Desde una Laptop
Si has estado conectado a la red en el pasado, la forma más fácil de hacer esto es obtener la contraseña de una computadora que ha sido conectada a ella. Tanto Windows PCs y Macs hacen fácil el ver las frases de contraseña Wi-Fi guardadas. No puedes fácilmente encontrar las frases de contraseña Wi-Fi en otros dispositivos – haciendo esto en Android requerirá acceso Root, y hacerlo en un iPhone o iPad requerirá jailbreaking. Sin embargo, si estas usando iCloud Keychain sync, las contraseñas Wi-Fi de tu dispositivos iOS pueden sincronizarse a tu Mac donde puedes acceder a ellas.
Para ver una contraseña Wi-Fi guardada en Windows, abre la lista de redes inalámbricas en el Panel de Control – puedes hacer esto rápidamente al presionar la Tecla de Windows + R, escribir ncpa.cpl en el cuadro, y presionar Enter. Da clic derecho en una red Wi-Fi guarda, selecciona Estado, y da clic en el botón “Propiedades Inalámbricas.” Da clic sobre la pestaña Seguridad y marca la casilla “Mostrar caracteres” para ver la contraseña Wi-Fi guardada. Debes tener acceso de administrador a la computadora para ver esta información.
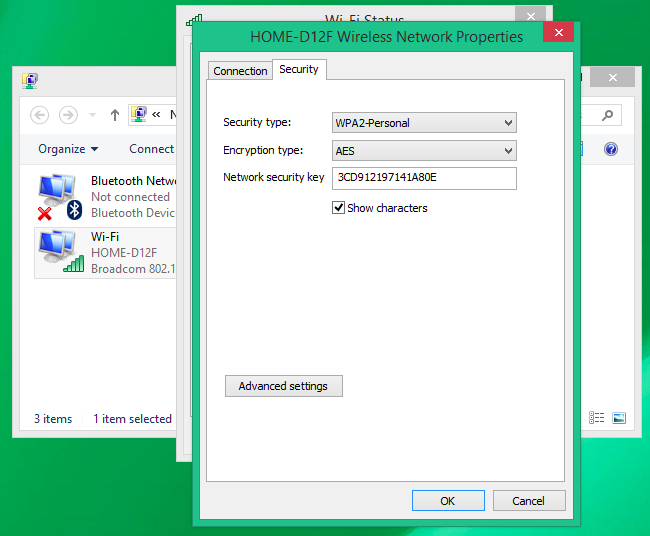
Para recuperar una contraseña Wi-Fi guardada en una Mac, abre la aplicación “Acceso a Llaveros”- presiona Command + Espacio, escribe Acceso a Llaveros, y presiona Enter. Selecciona la categoría “Contraseñas” y busca el nombre de la red Wi-Fi. Aparecerá como una “contraseña de red AirPort.” Da clic derecho en el nombre de la red y selecciona “Copiar contraseña a portapapeles o da clic derecho, selecciona “Obtener Información,” y marca la casilla “Mostrar contraseña.” Tendrás que ingresar tu nombre de usuario y contraseña de Mac para ver esta información – y sólo funcionará si tu cuenta es una cuenta de administrador.
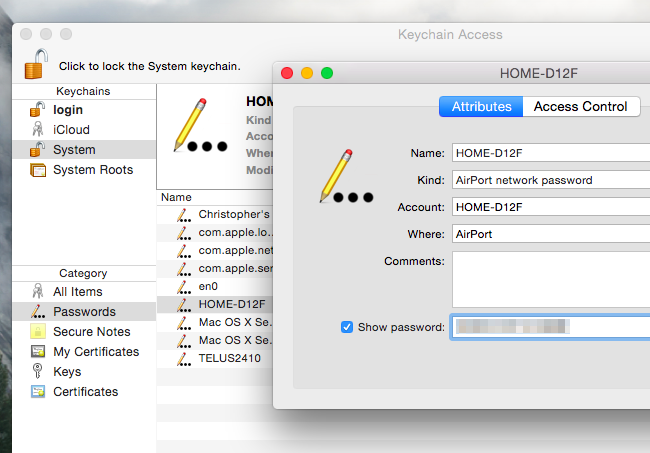
Encuéntrala en tu Router
Puedes ver potencialmente la frase de contraseña Wi-Fi en tu router, también. Asumiendo que no te puedes conectar al Wi-Fi del router, siempre puedes conectar tu laptop directamente al router por medio de un cable Ethernet. O, si ya tienes una PC de escritorio conectada al router por medio de un cable Ethernet, eso servirá.
Encuentra la dirección IP de tu router y conéctate a su interfaz web. Accede con la contraseña de administración del router – si eres como la mayoría de las personas, nunca has cambiado la configuración por defecto. Puedes encontrar el nombre de usuario y contraseña por defecto para tu router en línea con una rápida búsqueda web, o buscarla en su manual.
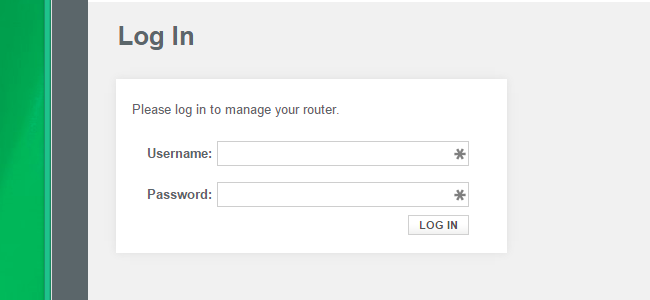
Ve a la sección Wi-Fi en la interfaz web de tu router y busca por la frase de contraseña Wi-Fi. La encontrarás aquí, y puedes cambiarla o simplemente anotarla y usarla para conectar otro dispositivo.
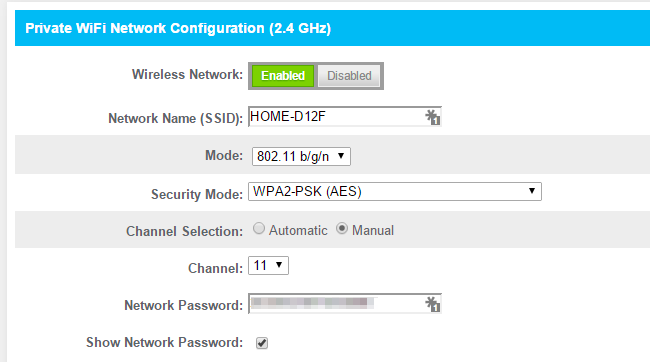
Si no has cambiado la frase de contraseña Wi-Fi de tu router, también puedes encontrarla impresa en el router mismo. Muchos routers modernos – especialmente routers brindados por el proveedor del servicio de Internet – vienen con frases de contraseña únicas y al azar. Busca en tu router la frase de contraseña Wi-Fi impresa en una calcomanía. Sólo funcionará si aún estás usando la frase de contraseña por defecto, por supuesto.
Reinicia Tu Router y Su Contraseña Wi-Fi
Si no puedes acceder a tu router – tal vez no puedes recordar su contraseña de administración – siempre puedes reiniciar el router a su configuración por defecto. Sólo necesitas acceso físico al router. Toda la configuración personalizada del router será eliminada, así que su configuración Wi-Fi será reiniciada a cómo era por defecto, para que puedas ingresar y cambiar la frase de contraseña Wi-Fi por la que tú quieras.
Generalmente, haces esto localizando un botón “Reiniciar” en algún lugar del router – comúnmente es un botón del tamaño de un alfiler y puede que necesites un clip doblado o algún similar objeto pequeño y estrecho para presionarlo. Usualmente necesitarás presionar el botón por diez segundos y el router se reiniciará, borrando toda la configuración personalizada y restaurando la configuración por defecto. Puedes configurarlo desde cero, así que no importa si no conoces la frase de contraseña Wi-Fi o cualquier otra cosa sobre el router.
Haz una búsqueda web para instrucciones específicas a un router o busca el manual de tu router antes de hacer esto. Encontrarás instrucciones que explicarán exactamente como reiniciar tu router y como configurarlo desde cero después, junto con la contraseña que requerirás para acceder al router.

Leer Más:
¿Cómo puede un Hacker Acceder a mi Router y mi Red?