Por defecto, Microsoft Windows 10 oculta ciertos archivos de la vista cuando los exploran en su disco duro. Esto protege archivos importantes de ser eliminados para que el sistema no sea dañado. Si son del tipo geek, querrán ser capaces de ver todos los archivos todo el tiempo. Sigan estos pasos para mostrar los archivos ocultos.
Opción 1 – Desde el Explorador de Archivos
- Seleccionen el botón “Inicio”, luego elijan “Explorador de Archivos“.
- Seleccionen la pestaña “Vista”.
- Seleccionen la casilla “Elementos ocultos” para ver los elementos ocultos.
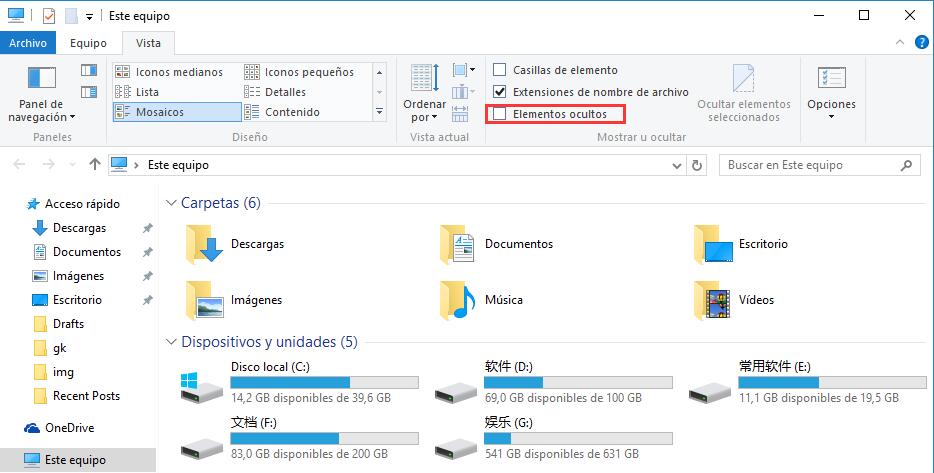
Opción 2 – Desde el Panel de Control
- Den clic derecho en el botón “Inicio”, luego seleccionen “Panel de Control“.
- Vayan a “Apariencia y Personalización“, y luego seleccionen “Opciones del Explorador de Archivos“.
- Den clic en la pestaña “Vista”.
- Desplácense hacia abajo y cambien la configuración “Archivos y carpetas ocultas” a “Mostrar archivos, carpetas, y unidades ocultos“. Opcionalmente, pueden que también quieran desmarcar la casilla “Ocultar archivos protegidos del sistema operativo”.
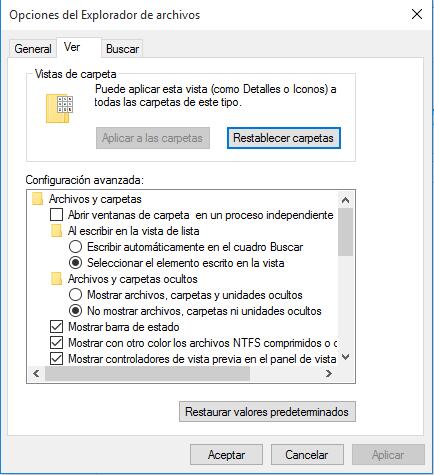
Opción 3 – A través del Registro
- Mantengan presionada la Tecla de Windows y presionen “R” para abrir un cuadro de dialogo.
- Escriban “regedit“, y presionen “Aceptar“.
- Naveguen a la siguiente ubicación:
- HKEY_CURRENT_USER/Software/Microsoft/Windows/CurrentVersion/Explorer/Advanced
- Cambien el valor “Hidden” a “1” para mostrar archivos, carpetas, y discos ocultos. Cambien el valor a “2” para no mostrar archivos, carpetas, y discos ocultos.
- Cambien el valor “ShowSuperHidden” a “1” para mostrar archivos protegidos del sistema operativo. Cambien el valor a “2” para no mostrar archivos protegidos del sistema operativo.
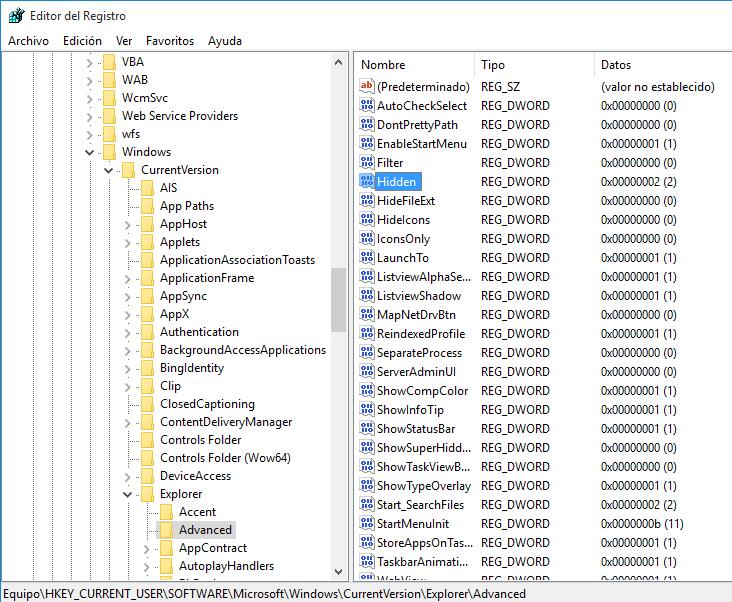
Lee mas:
Averigua si tu Windows 10 es de 32-bits o de 64-bits
Cómo Configurar el Explorador de Archivos para Abrir ‘Este equipo’ en Lugar de‘Acceso Rápido’ en Windows 10
Cómo arranque dual de Windows 10 y Windows 7 u 8.1
Ordenador va muy lento
Cómo Eliminar las Carpeta Windows.old