Ser capaz de grabar la pantalla de tu computadora puede ser muy útil, por ejemplo cuando necesitas que alguien te enseñe a hacer algo o a no hacer algo. Si usas una Mac puedes grabar la pantalla si necesidad de usar software adicional.
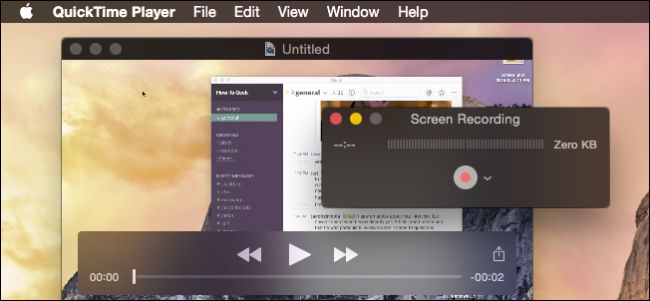
Mientras tanto, lo primero que debes hacer es abrir la venerable aplicación Quicktime en tu Mac. Si Quicktime te suena familiar es porque ha sido usada por mucho tiempo. Quicktime, a diferencia de Windows Media Player, ha ido evolucionando y actualizándose.
Grabando la Pantalla con Qucktime
Grabar la pantalla es muy simple. Con la aplicación de Quicktime abierta, selecciona “Nueva Grabación de Pantalla» en el menú de Archivo o usa el atajo “Control + Command + N”.
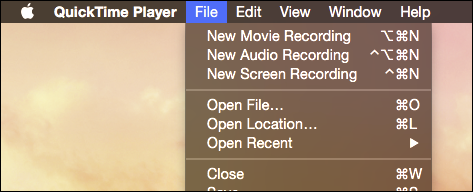
Encontrarás los controles para grabación de pantalla. En este punto, puedes preparar la pantalla para la grabación. Si vas a hacer algún tutorial o demostración usa este momento para abrir cualquier aplicación y preparar lo que vayas a mostrar en tu grabación.
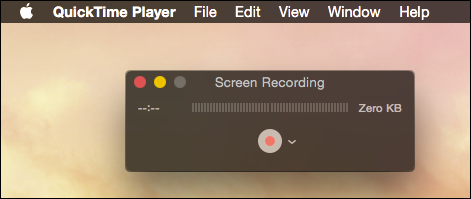
Hay otras opciones a las que puedes acceder si das clic en el botón con la flecha ubicado a la derecha del botón para grabar. Las opciones de micrófono te permitirán decidir si quieres que tu grabación tenga sonido o no, de esta forma puedes narrar las instrucciones.
Tus opciones serán variadas si tienes otros dispositivos de grabación integrados con tu computadora o si tienes instalado algún software de virtualización.
Para finalizar, si quieres grabar los clic del ratón, selecciona la opción “Mostrar Clics del Ratón en la Grabación”, si tienes esta opción activa, un círculo negro aparecerá alrededor del puntero cada vez que des clic en la pantalla, lo que es útil si quieres mostrar exactamente dónde hay que dar clic.

Si no estás usando otros micrófonos, entonces no verás ninguna opción para cambiarlos.
Una vez que hayas terminado de hacer los ajustes y preparaciones, da clic en el botón para comenzar a grabar y verás que aparecerán algunas opciones. Puedes ajustar la grabación a una pequeña parte de la pantalla o sólo dar clic para comenzar la grabación de la pantalla completa. Si cambias de opinión sólo presiona el botón “ESC”.

Si quieres grabar sólo una parte de la pantalla, Quicktime te permitirá ajustar tu selección. Una vez que estés satisfecho con ella da clic en “Empezar a Grabar” de nuevo.
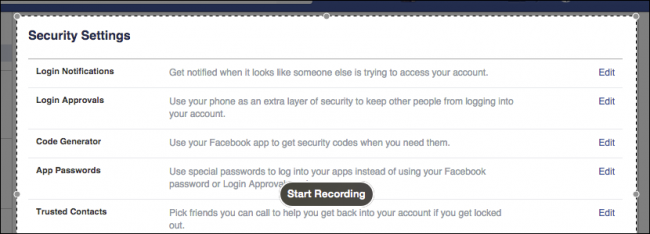
Después de dar clic en el botón, todo lo que hagas será grabado hasta que presiones el botón para detener la grabación.
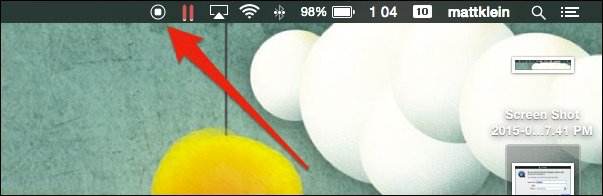
Una vez que hayas terminado, Quicktime automáticamente abrirá el video para que lo revises. Si no te gustan los resultados o si quieres editarlo podrás exportarlo (y agregar etiquetas si así lo quieres)a tu computadora o guardarlo en la nube.
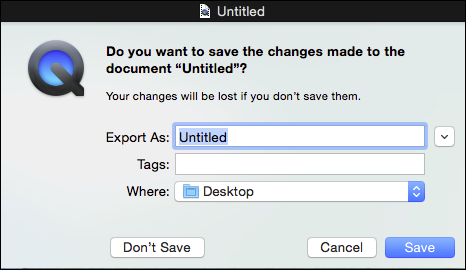
Podrás guardar tus videos pero sólo en el formato .mov. Si quieres guardarlos en un formato diferente tendrás que convertirlos primero.
Lo que grabes dependerá de tus objetivos y de tu imaginación. Además de hacer tutoriales y demostraciones, podrás grabar juegos o usar tu editor de video para agregar música, subtítulos y créditos.