Pensamos que Windows 10 es genial, pero si han actualizado y no les gusta, Microsoft ofrece una manera rápida y fácil de degradar a Windows 7 u 8.1 y restaurar su antiguo sistema. Aquí está el cómo volver a Windows 7 u 8.1.
Antes de que comiencen
Tienen un mes para downgrade a Windows 7 o Windows 8.1 después de haber instalar Windows 10. Así que asegúrense de tomar una decisión antes de que la opción desaparezca.
El primer paso es respaldar cualquier información que actualmente tengan en esa PC y quieran conservar. Cambiar un sistema operativo es algo importante, y los datos frecuentemente pueden perderse en el proceso. Pueden usar discos duros externos, memorias USB, o alguno de los varios métodos de almacenamiento en la nube en línea como OneDrive, Google Drive, Dropbox o Tresorit, que ofrecen mucho espacio de manera gratuita. Cuando hayan removido de manera segura todos los documentos, vídeos, fotos, u otros documentos importantes, es seguro empezar. Recuerden que esto también puede tomar un poco de tiempo, así que no empiecen si tienen planes para el futuro inmediato.
Usando los ajustes Actualización y Seguridad
Cuando instalan Windows 10 en una PC que ya tiene Windows, la antigua versión es almacenada en un folder llamado Windows.old. Mientras que esto toma espacio, también significa que pueden restaurar la versión a través del mismo Windows 10. Para hacer esto primero abran el menú de Inicio de Windows al dar clic en el icono en la parte inferior izquierda de la pantalla. Seleccionen Configuración en el menú.
Ahora verán la opción de Actualización y Seguridad. Den clic en ella.
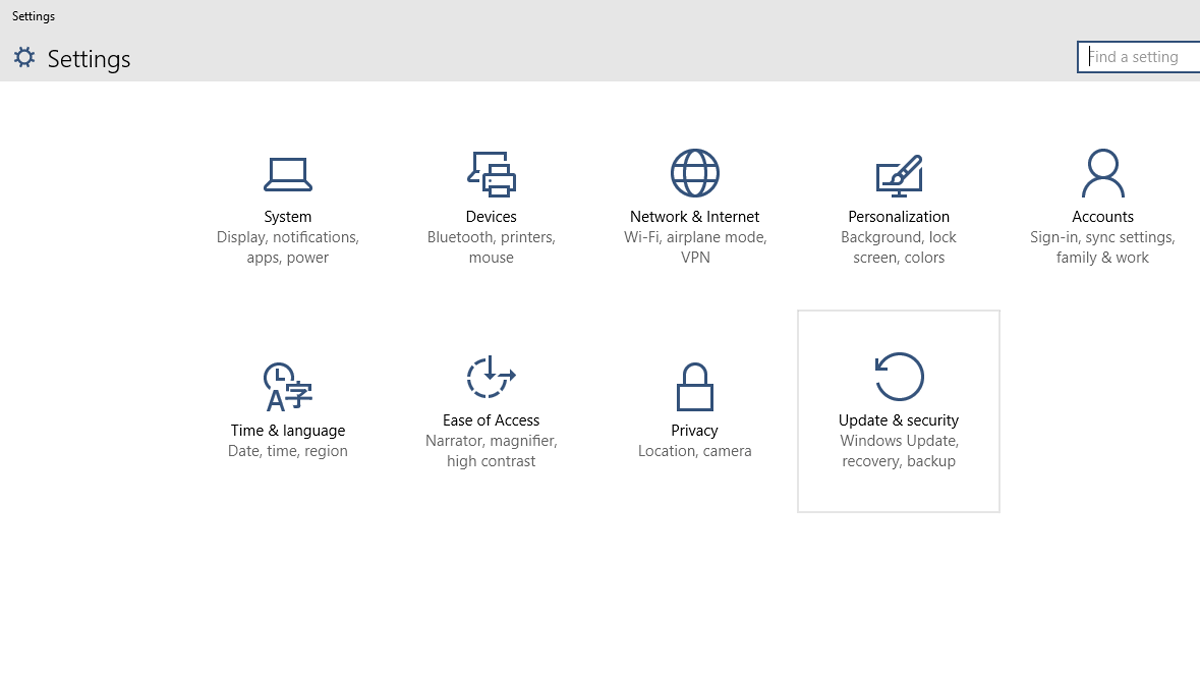
En la siguiente página encontrarán una lista de opciones a la izquierda, una de las cuales es Recuperación. Den clic en ésta y el panel principal mostrará una variedad de opciones. La que quieren es ‘ Volver a Windows x’, donde x será 7 u 8.1, dependiendo de que estaba ejecutando su computadora. Den clic en ‘Iniciar’ para comenzar. Si están usando una laptop, también necesitarán conectarla a la fuente de energía o la opción no funcionará.
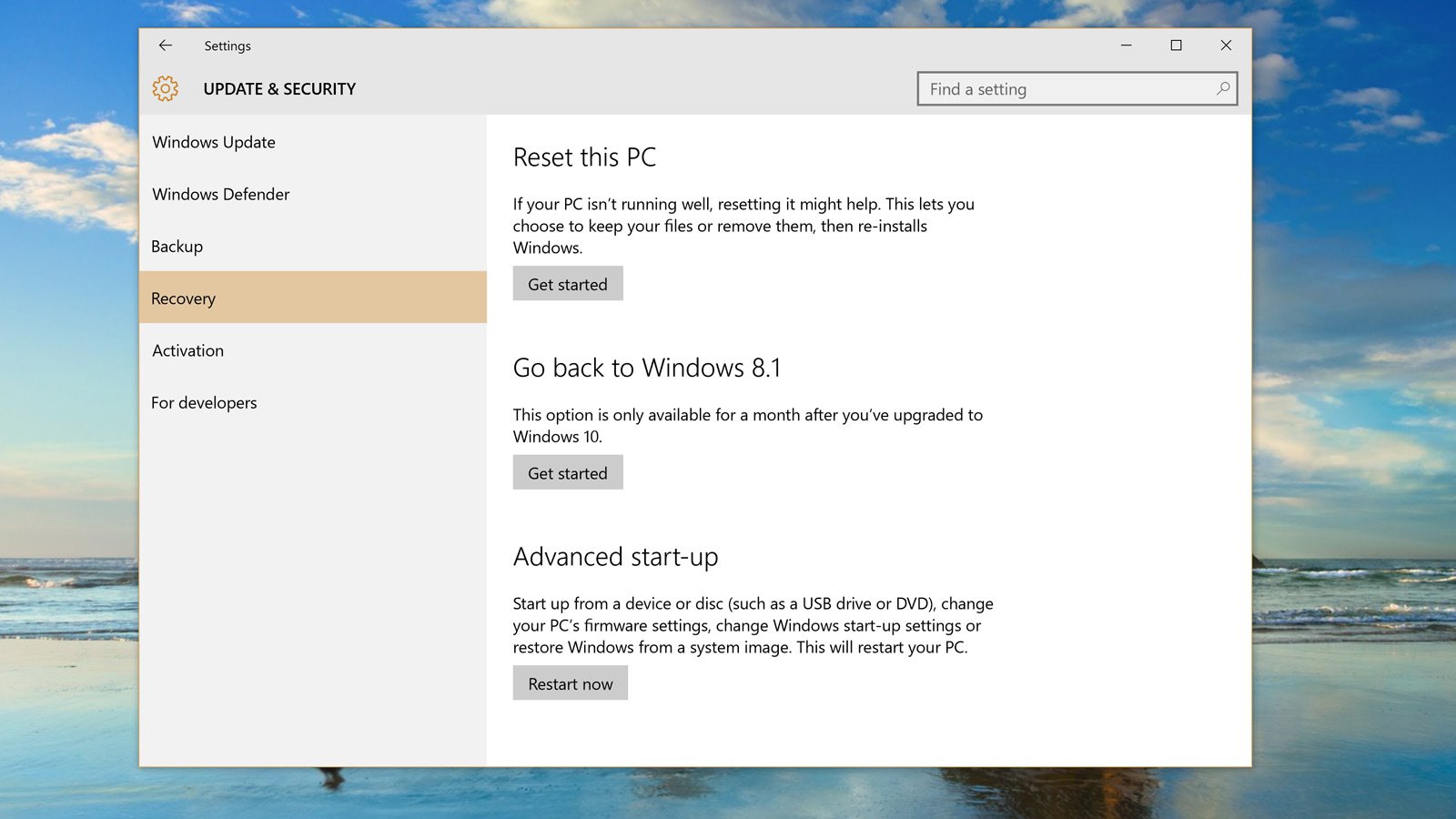
Ahora serán presentados con una pantalla azul (no la de la muerte) preguntándoles por qué están degradando. Tomen un momento para llenar esto, ya que es una útil herramienta para Microsoft para calibrar la experiencia de los usuarios con Windows 10. Haga clic en Siguiente y eso es todo.
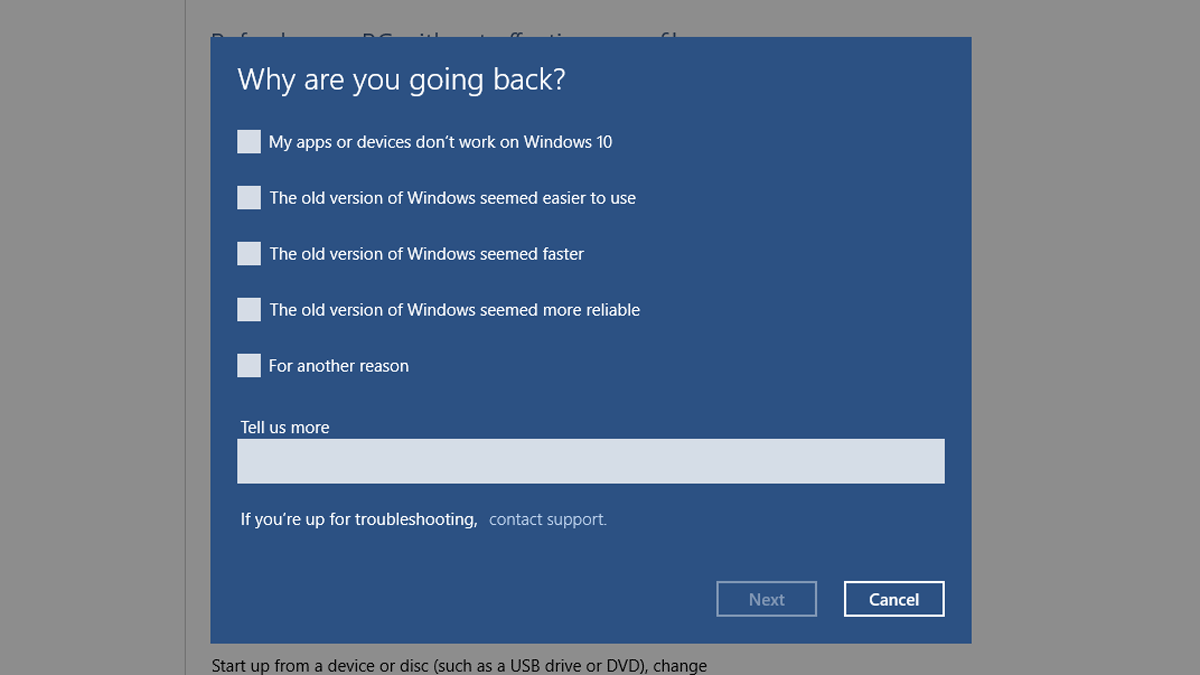
Antes de que Windows empiece el proceso, les da algunas oportunidades de cancelar, y también les recuerda que si tenían una contraseña en su versión previa de Windows, entonces la requerirán una vez que el proceso termine. Si desean proseguir, entonces den clic en Siguiente y pongan la tetera al fuego.
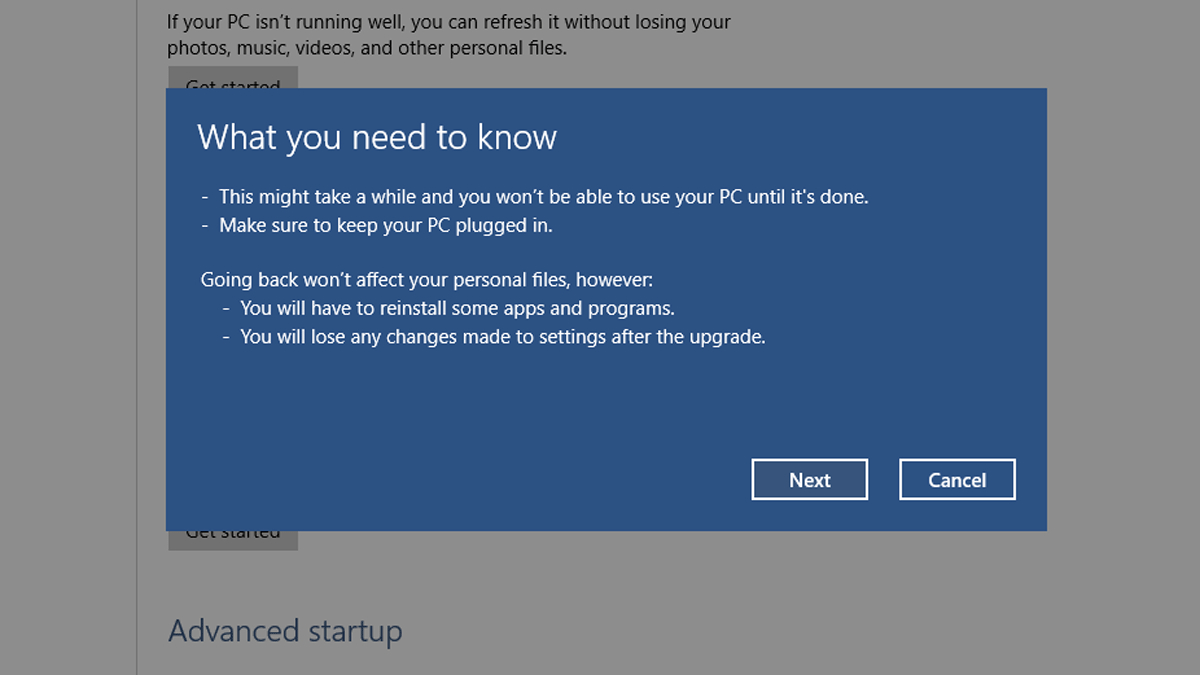
Windows regresará su sistema a cómo era antes de que la vista previa técnica fuera instalada.
Leer Más:
Como Desactivar o Activar Windows Defender en Windows 10
Cómo iniciar o arrancar Windows 10 en Modo Seguro
Cómo cambiar la clave de producto de Windows 10
Descargar Windows 10 Home/Pro Gratis