Windows 10 junto con sus servicios están basados principalmente en la conexión con una cuenta de Microsoft. Por ejemplo: OneDrive, que le permite a los usuarios guardar sus archivos en Internet fácilmente, requiere una cuenta Microsoft para funcionar. La razón de esto es que Microsoft busca tener la capacidad de contactarte directamente para administrar ciertos servicios y (probablemente) para enviar publicidad sobre sus nuevos servicios.
Otras razones por las que se requiere la cuenta de Microsoft son:
- Para sincronizar información: Al usar la misma cuenta de Microsoft en más de un dispositivo, puedes sincronizar, acceder o compartir tus archivos usando sólo una cuenta (incluyendo documentos, música, fotos, etc.) a través de OneDrive. Esto es increíblemente conveniente, especialmente para los dispositivos móviles con capacidad de almacenamiento limitado.
- La cuenta de Microsoft te permite descargar e instalar aplicaciones de Windows Store.
- La verificación de dos pasos (cuando se encuentra activa con la cuenta de Microsoft) hace que a los hackers les sea extremadamente difícil acceder a cualquier cuenta que la use.
Es posible que algunos usuarios no necesiten estas características, para ellos sería mejor una cuenta local.
Cómo inhabilitar el inicio de sesión de e-mail en Windows 10
En Windows 10 es posible evitar el inicio de sesión con correo electrónico y usar una «Cuenta Local de Windows 10» en su lugar. Sin embargo, ten en cuenta que al usar una cuenta local se pierden ciertos servicios de Microsoft, a menos que accedas a cada servicio independientemente con una cuenta de Microsoft (y sólo si la aplicación permite hacer eso).
Yo en lo personal prefiero utilizar una cuenta local para OneDrive. Cuando abro la aplicación aparece la ventana para iniciar sesión usando mi cuenta de Microsoft, pero ya que no uso OneDrive, lo deshabilité usando el Administrador de Tareas.
Sigue los siguientes pasos para iniciar sesión con una cuenta local y deshabilitar del inicio de sesión con correo electrónico.
1. Da clic en inicio y escribe «Cuentas de Usuario» (sin comillas), después da clic en el ícono que dice Cuentas de Usuario en la lista.
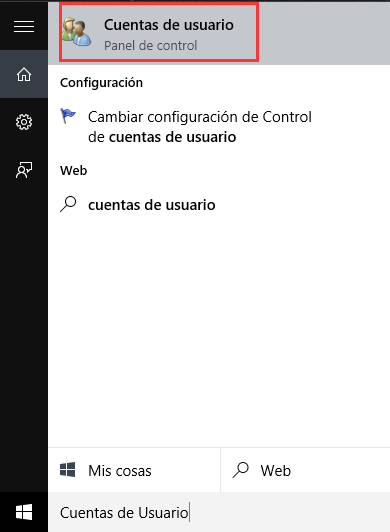
2. Tu cuenta de usuario aparecerá bajo el título «Realizar cambios en la cuenta de usuario«. Inmediatamente debajo de el título aparece un enlace que dice «Realizar cambios en mi cuenta de usuario en configuración«, da clic en ese enlace.
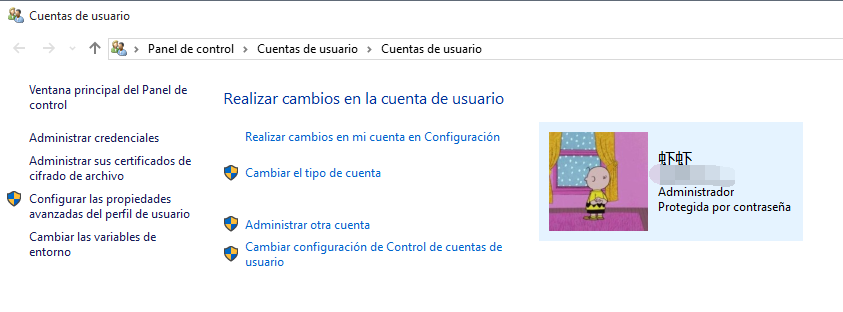
3. La aplicación de Configuración se abrirá en una nueva ventana. Da clic en «Tu Cuenta«, ubicado en la parte superior izquierda de la pantalla.
4. El nombre de tu cuenta deberá aparecer al principio de la página. Búscalo y da clic en el enlace que dice «Iniciar sesión con una cuenta local en su lugar«.
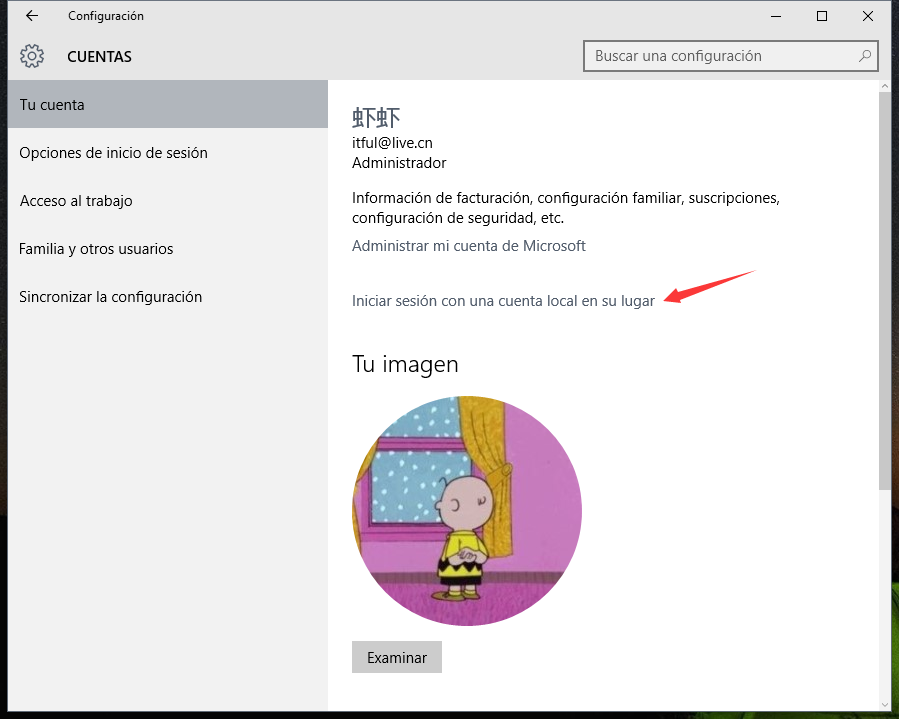
5. Escribe tu contraseña y da clic en Siguiente.
6. Ingresa tu nombre de usuario, contraseña y pista. Da clic en Siguiente.
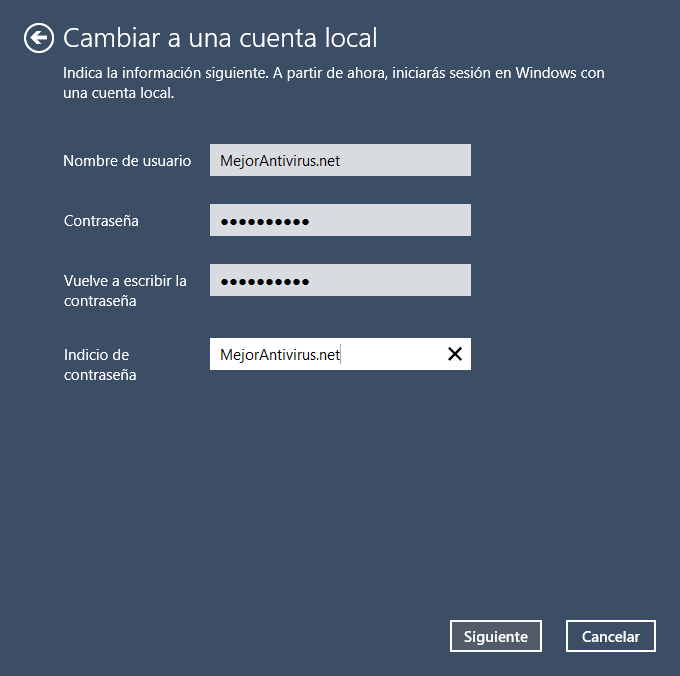
7. En la siguiente página da clic en «cerrar sesión y acabar«, serás dirigido a la pantalla de inicio de sesión donde podrás ingresar usando tu cuenta local.
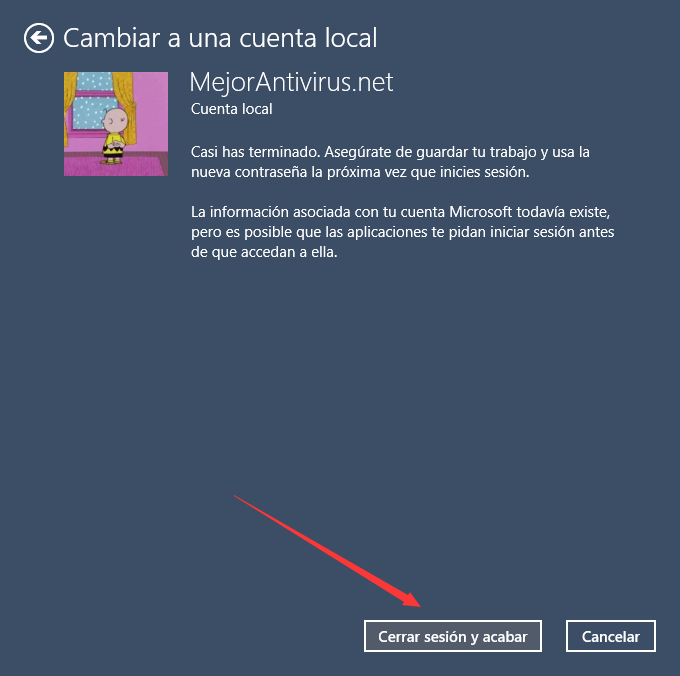
Puedes revertir este proceso si así lo deseas, sólo tendrás que dar clic en «Iniciar sesión con una cuenta de Microsoft» en el paso 4. Cabe mencionar que puedes asignar tu cuenta de Microsoft a cualquier cuenta local cuando gustes.
Leer Más:
Descargar Imágenes ISO de Windows 10 Home/Pro Gratis
Como Desactivar o Activar Windows Defender en Windows 10
Ordenador va muy lento
Cómo iniciar o arrancar Windows 10 en Modo Seguro
Cómo cambiar la clave de producto de Windows 10