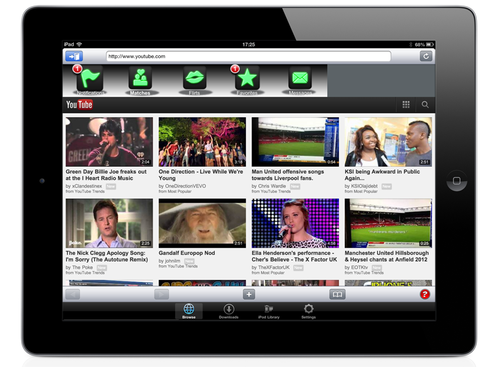
Es fácil de descargar videos de YouTube para que puedas verlos en tu iPhone o iPad sin una conexión Wi-Fi o 3G. Aquí le mostraremos cómo guardar los vídeos para que puedas verlos en cualquier momento, inclusive cuando no haya conexión a Internet.
Tenga en cuenta que hay muchas aplicaciones en las cuales puedes descargar videos, y funcionan de la misma manera como la que describiremos aquí. Usted no tiene que utilizar la aplicación que nosotros utilizamos. Igualmente, puede tener más de una instalada en tu dispositivo al mismo tiempo.
Estas aplicaciones son básicamente navegadores web con la posibilidad de guardar los vídeos de ciertos sitios web – no solo de YouTube – pero no pueden guardar estos archivos para que pueda verlos en las aplicaciones de videos incorporadas en el iPhone o iPad. Tampoco puede guardarse solo el audio de un video musical en la biblioteca de la música de su dispositivo. Apple no permite esto.
Paso 1: En su dispositivo, diríjase a la App Store y buscque «downloader Video – download manager». Asegúrese de incluir el ‘-‘, así la aplicación aparecerá primero en la lista de resultados.
Paso 2: La aplicación es gratuita, así que presione “gratis” y luego ingrese la contraseña cuando se le solicite. Existe la versión paga o Pro de la aplicación. En la versión normal verá pantallas emergentes y/o anuncios. Si no le gustan, entonces debe comprar la versión Pro.
Paso 3: Inicie la aplicación (es la que está en un círculo abajo en la pantalla principal) y el navegador se abrirá – este debería tener por defecto Google.co.uk.
Pulse la lupa (en un círculo, en el centro) y busque por YouTube. O bien, toque la barra de direcciones en la parte superior, donde dice google.co.uk, y escriba m.youtube.com.
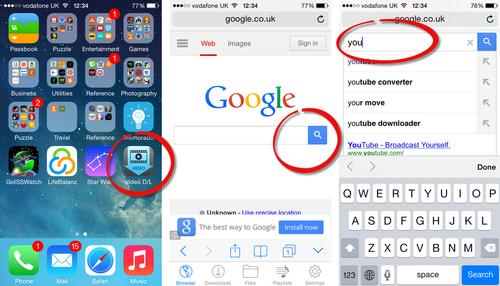
Paso 4: Asumiendo que lo buscó, pulse en YouTube la lista de resultados y espere a que el sitio cargue (se abrirá por defecto la versión móvil inclusive en el iPad).
Ahora, toque la lupa (en el círculo, medio, abajo) e introduzca el término de búsqueda. (Recomendamos encarecidamente ver toda la serie de Proyectos Binky).
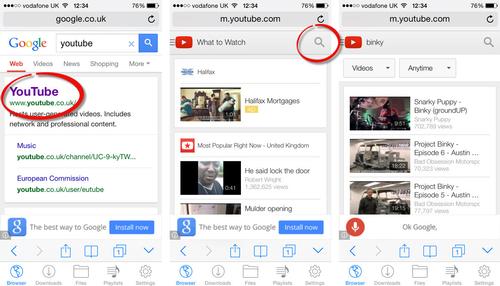
Paso 5: Escoja un vídeo de la lista de resultados y este comenzará a cargar. Si no se reproduce automáticamente, pulse el botón de reproducción (en el círculo de abajo a la izquierda). Usted debería ver un ícono de un disco moviéndose de arriba a abajo (en un círculo en el medio).
Seguidamente, usted debe ver una ventana emergente con la opción para descargar el vídeo, abajo a la derecha.
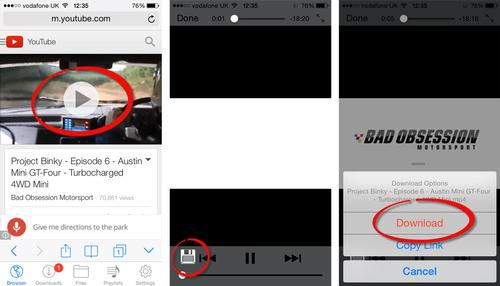
Paso 6: El video continuará reproduciéndose; sin embargo, usted deberá ver un pequeño círculo rojo con un 1 en su interior, como una ‘insignia’ sobre el enlace de Descargas en la parte inferior. Si usted no puede verlo, pulse en el vídeo para que aparezca la interfaz y luego presione Hecho.
Puede presionar en Descargas para ver el progreso de la descarga actual (que se muestra abajo a la izquierda) y, una vez completado, podrá encontrar el archivo en la sección Archivos en un círculo abajo a la derecha.
Paso 7: Para reproducir un vídeo guardado, basta con presionar el icono de Archivos en la parte inferior y pulsar en el que quiere ver – este comenzará a reproducirse. Solo hay que girar el dispositivo horizontalmente para verlo en pantalla completa.