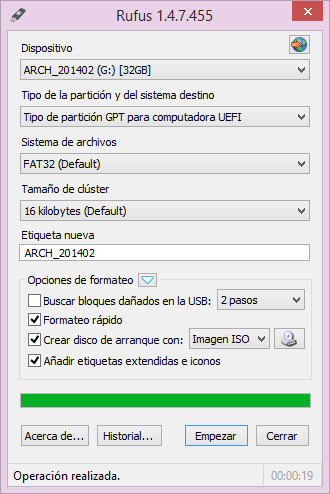Así que tienen un archivo ISO que quieren en un flash drive, o algún otro dispositivo de almacenamiento USB. También necesitan ser capaces de arrancar desde él. Suena fácil, ¿no? ¡Copiar el archive y listo!
Desafortunadamente, no es tan simple. Quemar un ISO en un USB es diferente a sólo copiar el archivo. Es incluso diferente a quemar un ISO en un disco. Añadiendo a la complejidad está el hecho de que planean arrancar desde el dispositivo USB una vez que terminen de quemar la imagen ISO.
Por suerte, hay una asombrosa herramienta gratuita que se encargará de esto de forma automática. Continúen leyendo para descubrir un fácil tutorial sobre cómo quemar un archivo ISO en un USB con el programa gratuito Rufus.
Consejo: Vean el Consejo #1 al final de la página si quieren quemar un ISO en un USB pero no necesitan arrancar desde él cuando hayan terminado. El proceso es un poco diferente… ¡y más sencillo!
Nota: Debo mencionar aquí que técnicamente nunca están “quemando” nada en un USB debido a que no hay láseres o tecnología similar involucrada. Este término simplemente ha sido cargado desde la práctica común de quemar una imagen ISO en un disco óptico.
Tiempo Requerido: «Quemar» una imagen ISO en un dispositivo UBS, como un flash drive, usualmente toma menos de 20 minutos, pero el tiempo total depende del tamaño del archivo ISO.
Cómo Quemar un Archivo ISO en un USB.
ACTUALIZACIÓN: Esto proceso funciona para quemar un ISO de Windows 10 en un USB, sin embargo, hacerlo a través de la herramienta de descarga e instalación de Windows 10 de Microsoft es lo mejor y mi artículo “Cómo y Dónde Descargar Windows 10” explica todo lo que deben saber.
1,Descarguen Rufus, una herramienta gratuita que correctamente preparará su dispositivo USB, automáticamente extrae la imagen ISO que tienen, y apropiadamente copia los archivos contenidos dentro de ella a su archivo USB, incluyendo cualquier archivo que el ISO necesite para hacerlo arrancable.
Rufus es un programa portátil (no se instala), funciona en Windows 10, 8, 7, Vista, y XP, y “quemará» una imagen ISO en cualquier tipo de dispositivo USB que puedan tener. Asegúrense de elegir Rufus 2.12 Portable en el sitio.
Nota: Si prefieren usar una herramienta ISO-a-USB diferente, vean el Consejo #3 al final de la página. Claro que si eligen otro programa, no serán capaces de seguir las instrucciones que he escrito aquí ya que pertenecen específicamente a Rufus.
2,Den doble clic en el archivo rufus-2.12p.exe que han descargado. El programa se iniciará de inmediato.
Como mencioné anteriormente, Rufus es un programa portátil, significando que se ejecuta tal como está. Ésta es la gran razón por la cual prefiero este programa ISO-a-UBS por sobre cualquier otra opción disponible.
3,Inserten el dispositivo USB en el que quieran “quemar” el archive ISO a su computadora, asumiendo que aún no está conectado.
Importanta: ¡Quemar una imagen ISO en un dispositivo USB borrará todo en el dispositivo! Verifiquen el que dispositivo USB esté vacío o que hayan respaldado cualquier archivos que quieran conservar antes de continuar.
4,Desde el menú desplegable Dispositivo al principio de la pantalla de Rufus, elijan el dispositivo de almacenamiento USB en el que quieran quemar la imagen ISO.
Consejo: Rufus les dice el tamaño del dispositivo USB, así como la letra del dispositivo y el espacio disponible en él. Usen esta información para verificar que están eligiendo el dispositivo USB correcto, asumiendo que hay más de uno conectado. No se preocupen por el espacio libre indicado ya que estarán borrando todo el dispositivo como parte del proceso.
Nota: Si su dispositivo USB no está enlistado bajo Dispositivo, o no pueden encontrar el dispositivo que están esperando ver, puede que haya un problema con el dispositivo USB que planean usar para la imagen ISO o que Windows esté teniendo algún tipo de problema para ver el dispositivo. Intenten usar otro dispositivo USB y/u otro puerto USB en su computadora.
5, No toquen Tipo de la partición y del sistema destino, sistema de Archivo, y Tamaño del Cluster, a menos que sepan que están haciendo o hayan sido aconsejados para establecer cualquiera de esos parámetros a algo diferente.
Por ejemplo, tal vez una herramienta arrancable que hayan descargado en formato ISO les aconsejó en su sitio web que se aseguren que el sistema de archivos sea FAT32 en lugar de NTFS si están quemando en USB. En ese caso, cambien el sistema de archivos a FAT32 antes de continuar.
6, Son bienvenidos a ingresar una etiqueta de volumen personalizada en el campo Etiqueta Nueva, pero dejarla como existe por defecto, o incluso en blanco, no debería tener ningún impacto.
Nota: La mayoría de las imágenes ISO de arranque incluyen información sobre la etiqueta de volumen, así que puede que vean esto cambiar automáticamente durante el Paso 11.
7, Bajo las Opciones de Formato, verán un número de… sí, ¡opciones de formato! Pueden dejarlas todas en estado por defecto, pero son bienvenidos a seleccionar Buscar bloques danados en la usb si tienen alguna preocupación con respecto al dispositivo USB que están usando.
Consejo: 1 Pass está bien en la mayoría de los casos, pero aumenten a 2, 3, o incluso 4 si han tenido problemas con ese dispositivo anteriormente.
8, Luego, elijan Crear disco de arrancable con, asegurándose de que la Imagen ISO esté seleccionada y luego den clic en el icono CD/DVD.
9, Cuando aparezca la ventana Abrir, localicen y luego seleccionen la imagen ISO que quieran quemar en el dispositivo.
10, Una vez seleccionada, den clic en el botón Abrir.
11, Esperen mientras Rufus inspecciona el archivo ISO que eligieron. Esto puede tomar algunos segundos o puede pasar tan rápido que ni siquiera lo noten.
Nota: Si aparece un mensaje que diga ISO No Soportado, el ISO que eligieron no es soportado para ser quemado en USB por Rufus. En este caso, intenten uno de los otros programas enlistados en el Consejo #3 debajo o verifiquen con el creador de la imagen ISO para brindar mayor apoyo para hacer que software trabaje con un dispositivo USB.
12, Bajo el área Crear un disco arrancable usando, seleccionen el botón radial Instalación estándar de Windows si ven esto y si es el caso.
Por ejemplo, si están poniendo una imagen de instalación de Windows en el dispositivo, y obtienen esta opción, seguramente querrán marcarla.
13, Den clic en Iniciar para empezar a “quemar” el archive ISO en el dispositivo USB que eligieron.
Nota: Si obtienen un mensaje que diga La imagen es demasiado grande, entonces necesitarán utilizar un dispositivo USB mayor o elegir una imagen ISO más pequeña.
14, Den clic en OK cuando aparezca el mensaje ADVERTENCIA: TODOS LOS DATOS EN EL DISPOSITIVO ‘XYZ’ SERÁN DESTRUIDOS.
Importante: ¡Tomen este mensaje seriamente! Asegúrense de que el dispositivo USB esté vacío o que estén cómodos borrando todo en él.
15, Esperen mientras Rufus formatea el dispositivo USB para que sea arrancable, y luego copia todos los archivos contenidos en la imagen ISO que seleccionaron en el Paso.
Consejo: El tiempo total depende mucho de qué tan grande sea el archive ISO con el que estén trabajando. En mi experiencia, algunas pequeñas herramientas de diagnóstico (como el ISO de 18 MB de ONTP&RE) toma menos de un minuto, e imágenes más grandes (como un ISO de 5 GB de Windows 10) puede tomar alrededor de 20 minutos. La velocidad de su computadora y hardware de USB también es un gran factor aquí.
16, Una vez que el estado en la parte inferior del programa Rufus diga LISTO, pueden cerrar Rufus y remover el dispositivo USB.
17, Arranquen del dispositivo USB ahora que está propiamente “quemado” y luego continúen con la utilidad que le quieran dar al disco arrancable.
Por ejemplo, si han Puerto un programa para probar la memoria en un dispositivo, ahora pueden arrancar desde ese dispositivo y probar su RAM con él. Lo mismo aplica para programas para probar el disco duro, herramientas para recuperar la contraseña, programas para borrar datos, etc. Revisen el Consejo #2 debajo para más información sobre cómo usar este procedimiento para los archivos de instalación de Windows.
Consejos: Arrancar desde un dispositivo USB es a menudo tan fácil como conectar el dispositivo en cualquier puerto libre y luego reiniciar su computadora, pero a veces puede ser mucho más complicado Vean mi tutorial Cómo Arrancar Desde un Dispositivo USB si necesitan ayuda.
Consejos y Más Información
- Rufus, y herramientas ISO-a-USB relacionadas, son geniales cuando necesitan llevar algún tipo de programa arrancable, o incluso un sistema operativo entero, a un dispositivo USB. Pero, ¿y si tienen una imagen ISO que quieren “quemar” en el USB desde la cual no necesitan arrancar? Un ISO de Microsoft Office viene a la mente como un ejemplo común.
En esos casos, piensen en la imagen ISO con la que están trabajando como en cualquier otro formato comprimido, como un archivo ZIP. Usen su programa de comprensión de archivos favorito – yo soy un gran fan de la herramienta gratuita “7-Zip” – para extraer los contenidos de la imagen ISO directamente en el dispositivo previamente formateado. ¡Eso es todo!
Vean esta Lista de Programas Gratuitos de Extracción de Archivos para ver algunos programas gratuitos que funcionan de esta forma con archivos ISO. - Son bienvenidos a usar el procedimiento que describe anteriormente con Rufus para las imágenes ISO de Windows, como aquellas que podrían haber descargado para Windows 8, Windows 7, etc. Sin embargo, hay un procedimiento más “oficial” que usa software gratuito directamente desde Microsoft.
He escrito tutorial completos sobre estos procedimientos, los cuales también incluyen una guía sobre otros aspectos de instalar Windows desde un dispositivo USB. Vean “Cómo Instalar Windows 10 Desde un USB” o “Cómo Instalar Windows 7 Desde un USB”, dependiendo de la versión de Windows que estén instalando. - Algunos de otros “quemadores” gratuitos ISO-a-USB que he usado incluyen UNetbootin, ISO to USB, y Universal USB Installer.