Tu router Wi-Fi viene con un nombre y contraseña de red por defecto, y ambos suelen aparecer impresos en el propio router. Pero puedes cambiar el nombre y la contraseña a cualquiera que quieras con solo unos cuantos clics.
Cambiar el nombre por defecto de tu red te da la oportunidad de usar algo más personalizado que“NETGEAR30” o “Linksys.” También puedes usar una contraseña que sea más fácil de recordar.
Averigua la Dirección IP de tu Router
Estos ajustes se controlan desde tu router wireless, así que necesitas cambiarlos en el propio router.
Normalmente, esto conlleva tener que entrar en la interfaz web de tu router a través de un navegador web y cambiarlo ahí. Puedes mirar las instrucciones específicas de tu modelo online, pero las instrucciones que te damos a continuación funcionarán en la mayor parte de los routers.
En un PC Windows, la forma más rápida de averiguar este dato es por medio del símbolo del sistema. Para abrirlo, pulsa la tecla Windows + R, escribe «cmd» sin las comillas y pulsa Intro.
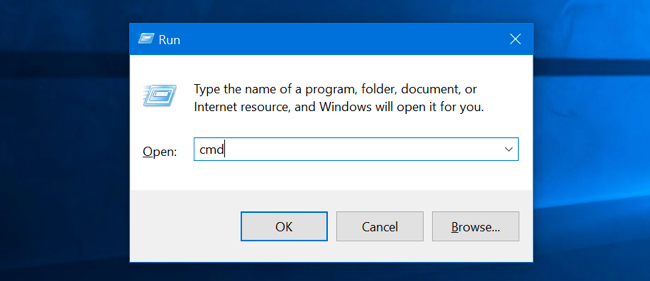
Teclea «ipconfig» sin las comillas en la ventana del símbolo del sistema y pulsa Intro. Verás la dirección IP de tu router a la derecha de «Default Gateway» o «Puerta de enlace predeterminada», bajo la conexión de red que estás usando actualmente.
Esto funciona en Windows 7, 8, 8.1 y 10, e incluso en versiones anteriores de Windows.
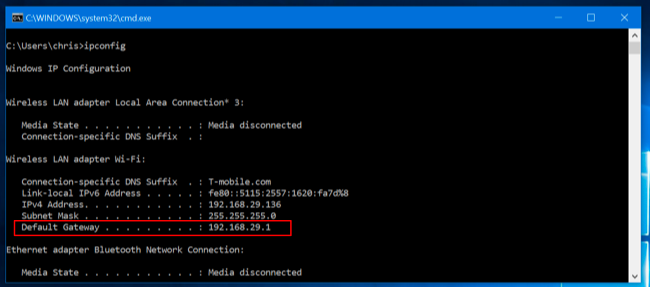
En Mac, pincha en el menú Apple y selecciona «Preferencias del Sistema». Pincha en el icono «Network», selecciona tu conexión Wi-Fi o Ethernet y pulsa en «Avanzado».
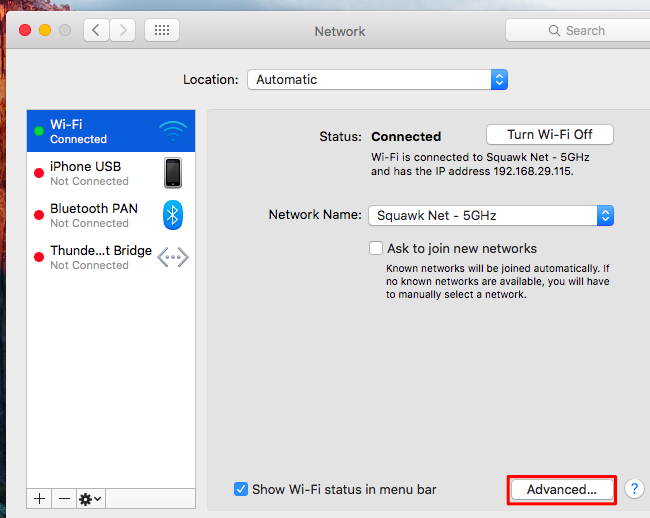
Pincha sobre la pestaña «TCP/IP» y busca la dirección del router a la derecha de «Router».
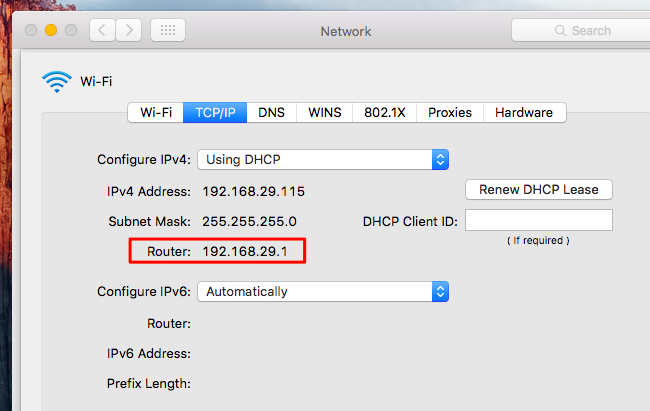
Accede a la interfaz web
Copia la dirección IP que has encontrado, tecléala en la barra de direcciones de tu navegador web y pulsa Intro.
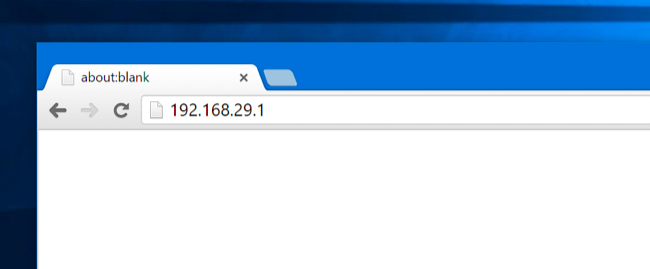
El sistema te pedirá que introduzcas el nombre de usuario y contraseña de tu router para acceder. Si has cambiado el nombre de usuario y contraseña y los has personalizado, introduce esos datos.
Si no lo has hecho, necesitas usar la información de acceso por defecto. A menudo, la contraseña por defecto es «admin», o simplemente hay que dejar el espacio en blanco. En algunos routers, puede que tengas que poner «admin» como nombre de usuario y dejar vacía la contraseña, en otros tanto el usuario como la contraseña es «admin», o puede que «admin» sea la contraseña y el usuario sea lo que hay que dejar en blanco.
Para averiguar el usuario y contraseña de tu router, realiza una búsqueda web con «contraseña por defecto» y el nombre del modelo de tu router, o comprueba la documentación del router.
Si has establecido una contraseña personalizada pero no la recuerdas, tienes que reiniciar tu router a sus ajustes iniciales.
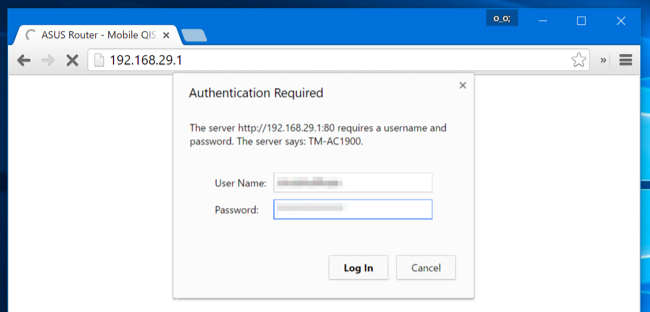
Cambia el Nombre y Contraseña de tu Red Wi-Fi
Después de acceder, busca los ajustes Wi-Fi. Dependiendo de tu router, estos pueden estar en la zona superior derecha de la primera página que veas, o puede que estén dentro de una sección llamada «Wi-Fi», «Wireless», «Redes Wireless» o similar. Busca un poco y deberías encontrarlo sin problemas.
Puede qye veas un campo llamado «SSID» o «Nombre de Red». Ambos son lo mismo, el nombre de tu red inalámbrica.
Los campos «contraseña» y «clave» también son lo mismo. Se recomienda elegir una contraseña suficientemente larga, y también es posible que quieras usar una frase (serie de palabras) mejor que una única palabra. Esta campo también puede encontrarse bajo el nombre «key», WPA-PSK key, o algo parecido.
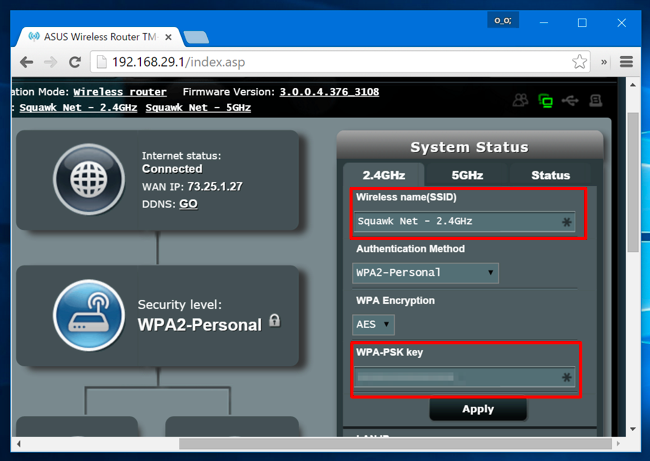
Una vez que hayas introducido el nuevo nombre y contraseña de tu red Wi-Fi, tienes que hacer clic en «Aplicar», «Guardar» o algún botón similar para guardar tus ajustes.
Si estás conectado a la interfaz de usuario de tu router a través de Wi-Fi, tu dispositivo se desconectará, ya que el router desactivará la antigua conexión Wi-Fi y activará una nueva. En cada dispositivo que uses tendrás que abrir los ajustes Wi-Fi, elegir el nuevo nombre de la conexión Wi-Fi e introducir su nueva contraseña correctamente. Todos los dispositivos que en ese momento estén incluidos en la red necesitarán los nuevos datos antes de poder conectarse de nuevo.
Lee mas:
Cómo crear un punto de acceso (AP) WI-FI en Windows 10 (Hotspot)
Qué Hacer Cuando Olvidaste tu Contraseña WIFI
¿Qué hacer si olvidaste la contraseña del router?
Hice lo que dijo y no me salio lo dicho, sale adaptador de túnel conexión automática
conexión de área local 2 Sufijo DSN especifico
Dirección IPV6 y una numeración larga con letras.
Puertade enlace predeterminada.No sale default Gateway.
Hola, no entiendo cuando ponen pulsa mac, que es mac? donde esta? en q parte aparece? gracias!!