Por mucho que actualmente esté disfrutando de Windows 10, el sistema operativo tiene muchas fallas. Este es obviamente el caso con cualquier nuevo lanzamiento mayor de un sistema operativo, así que muchas personas esperan para actualizar hasta que estén seguros de que los problemas iniciales han sido resueltos. Pero si quieren obtener lo mejor de dos mundos, significando que pueden tener el pastel y comérselo, pueden simplemente hacer un arranque dual de Windows 10 con su actual sistema Windows 7 u 8.1 sin tener que preocuparse por arruinar su única computadora. Este proceso puede ser un poco complicado para los usuarios que nunca han intentado hacer un arranque dual antes, pero vamos a tomarlo paso por paso, así que sigan este post cuidadosamente y no deberían de tener ningún problema.
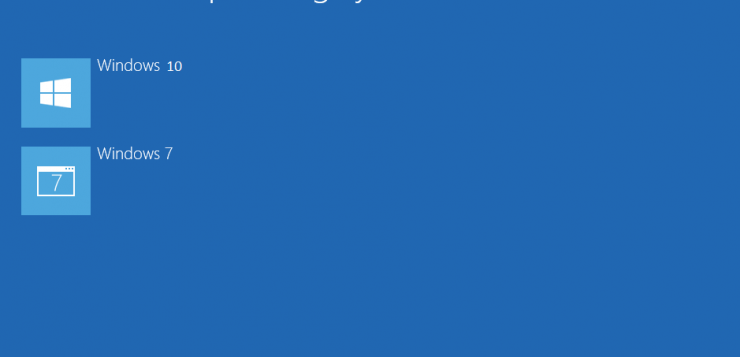
Habiendo dicho eso, recomiendo encarecidamente que hagan un respaldo de su computadora antes de proceder. Una de las opciones disponibles es crear una imagen del sistema como les hemos mostrado para Windows 7 y Windows 8.1.
Paso #1: Cambiar el tamaño de su partición
Para hacer un arranque dual, su disco duro necesita estar particionado y una parte de él dedicada al santuario de Windows 10. Si tienen dos discos duros en su sistema, pueden saltarse esta parte completamente ya que pueden instalar Windows 10 en el segundo disco duro. Si no, van a tener que usar la herramienta de Administración de Discos para cambiar el tamaño de su partición principal y hacer un poco de espacio para el nuevo SO.
1. Abran Administración de Discos. La forma más fácil de hacer esto es abrir su Menú de Inicio, escribir diskmgmt.msc y presionar Enter.
2. Una vez que la utilidad se abra, localicen la partición del sistema. Por defecto, este debería ser el volumen (C:). Cuando encuentren la correcta, den clic en ella y seleccionen la opción que dice Reducir Volumen.
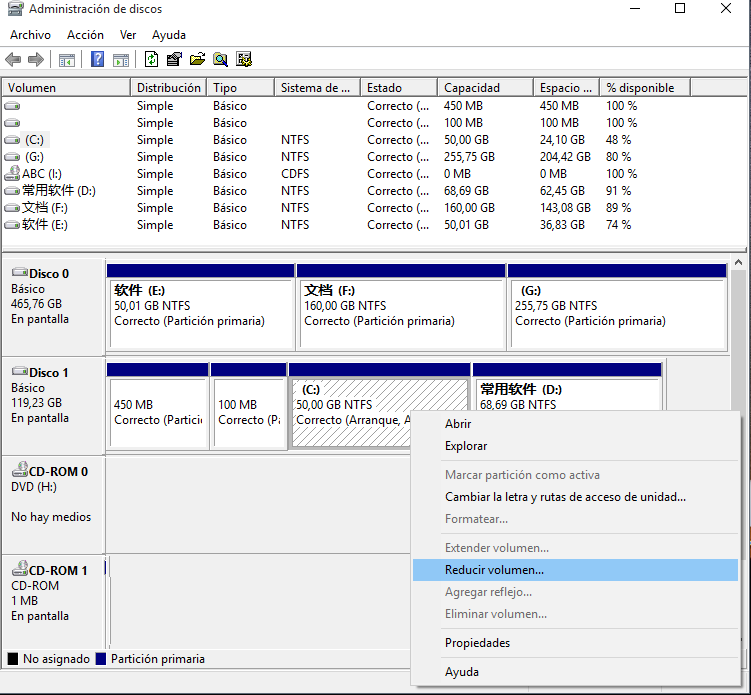
3. Windows 10 requiere alrededor de 20GB de espacio libre así que si meramente quieren probar este sistema operativo, sugiero que creen una nueva partición con al menos 30GB. Este debería darles suficiente espacio para probar algunas aplicaciones, navegar cada área del SO y familiarizarse con él. Claro, pueden dedicarle tanto espacio como quieran, especialmente si tienen un disco duro con una gran capacidad.
Paso #2: Obtener Windows 10
Por favor, lea este artículo: Descargar Imágenes ISO de Windows 10 Home/Pro
Paso #3: Instalar Windows 10
Una vez que el proceso haya terminado, dejen la memoria USB o el DVD dentro de su computadora y reinícienla. Deberían ser redirigidos a la instalación de Windows 10 pero si esto no pasa, probablemente necesitan cambiar el orden de arranque en su BIOS.
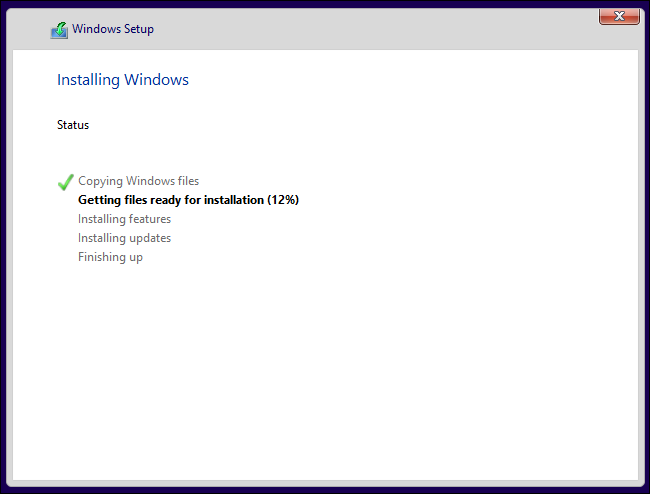
Una vez que entren a la BIOS, busque el menú de arranque y coloquen su DVD o unidad USB al principio. Para esto, necesitan presionar una de las teclas de función (F1, F2, F3, F10, o F23), la tecla ESC, o Suprimir. – No toquen nada más y asegúrense de guardar antes de salir. (Lee mas: Cómo cambiar el orden de arranque en el BIOS de su ordenador)
Si tienen una computadora usando una UEFI BIOS, no serán capaces de acceder a la BIOS tan fácilmente. Vayan a Configuración de PC > Actualización y recuperación > Recuperación> Inicio Avanzado y den clic en Reiniciar ahora.
Windows se irá al menú de arranque, den clic en Solución de Problemas > Opciones avanzadas > Configuración del Firmware UEFI > Reiniciar.
Windows 8 arrancará a la BIOS, la cual les dará acceso a cambiar el orden de arranque del sistema.
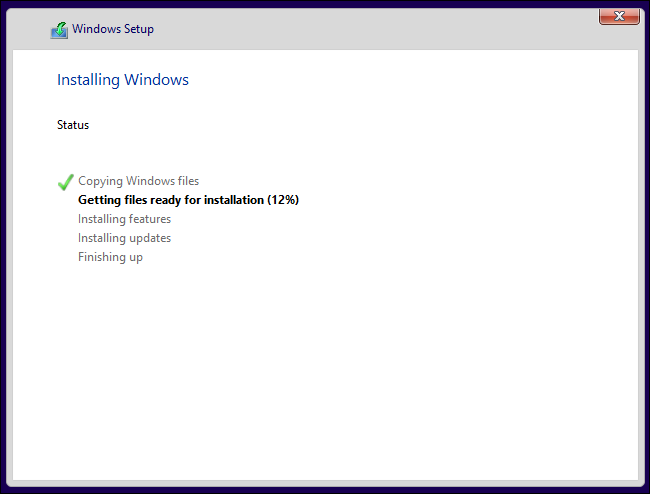
Cuando finalmente lleguen a la pantalla de Configuración de Windows, den clic en el botón Instalar ahora, confirmen el acuerdo si se necesita y seleccionen la opción de Instalación Personalizada. Esto es absolutamente crucial ya que es la única manera de que puedan hacer un arranque dual. La siguiente pantalla debería preguntarles “¿Dónde quiere instalar Windows?” así que seleccionen la partición Espacio Sin Asignar, que es lo que crearon en el Paso 1. Con esta opción seleccionada, den clic en Nuevo y luego en Aplicar para usar todo el espacio disponible.
El instalador creará una nueva partición automáticamente y la seleccionará por ustedes, así que sólo den clic en Siguiente y dejen que la herramienta haga su trabajo. Esto tomará un rato así que sólo dejen la computadora ahí, continúen haciendo lo que tengan que hacer y una vez que vuelvan, serán capaces de usar Windows 10.
Paso #4: Arranque dual (o escoger a su hijo favorito)
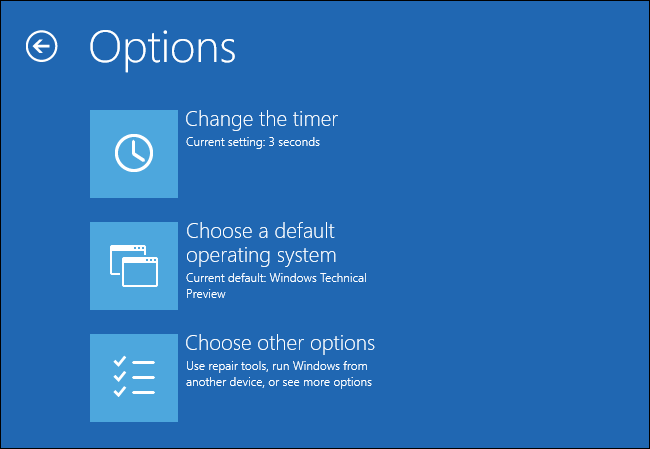
Ahora que son los orgullosos dueños de dos sistemas operativos, su PC les preguntará si quieren entrar a Windows 10 o Windows 7 cada vez que la arranquen. Recomiendo que den clic en el enlace Cambiar valores por defecto o elegir otras opciones porque de esa forma pueden seleccionar el sistema operativo por defecto y establecer un temporizador para que su PC pueda arrancar ese sistema operativo automáticamente sin que tengan que hacer una elección antes.
Bueno, esto es todo. Si tienen alguna pregunta o si se encuentran con algún problema, ¡dejen un comentario y estaré más que feliz de ayudarles!
Lee mas:
Mejor Antivirus Para Windows 10
Ordenador va muy lento
Cómo Eliminar las Carpeta Windows.old
Hola buenas, gracias por tu tutorial este muy bien. pero tengo dudas. Despues de hacer todo lo que indicas, no me sale la posibilidad de elegir un sistema u otro. directamente arranca un sistema o 7 o 10, pero no me da a elegir.
Gracias
Hola que tal hace tiempo que vengo utilizando ese modo de arranque dual con las computadoras anteriores no tenia problemas pero ahora tengo un problema.
Me compre una laptop nueva y todo salio bien instale windows8.1 y winodws 10 correctamente en modo uefi pero ocurre que arranco con winodws 10 genial rápido, y luego arranco con winodws 8 pero tarda demasiado alrededor de unos 2 minutos pero arranca, y luego lo mismo ocurre cuando nuevamente arranco con Windows 10,
si vuelvo a arrancar con winodws 10 es rápido .
el problemas es que cada vez que cambio de sisema operativo es muy lento en uno de ellos
porfavor una ayuda o será que no desactive un analizador de discos
ayuda creo que les pasara a muchos cuando adquieran una compu nueva