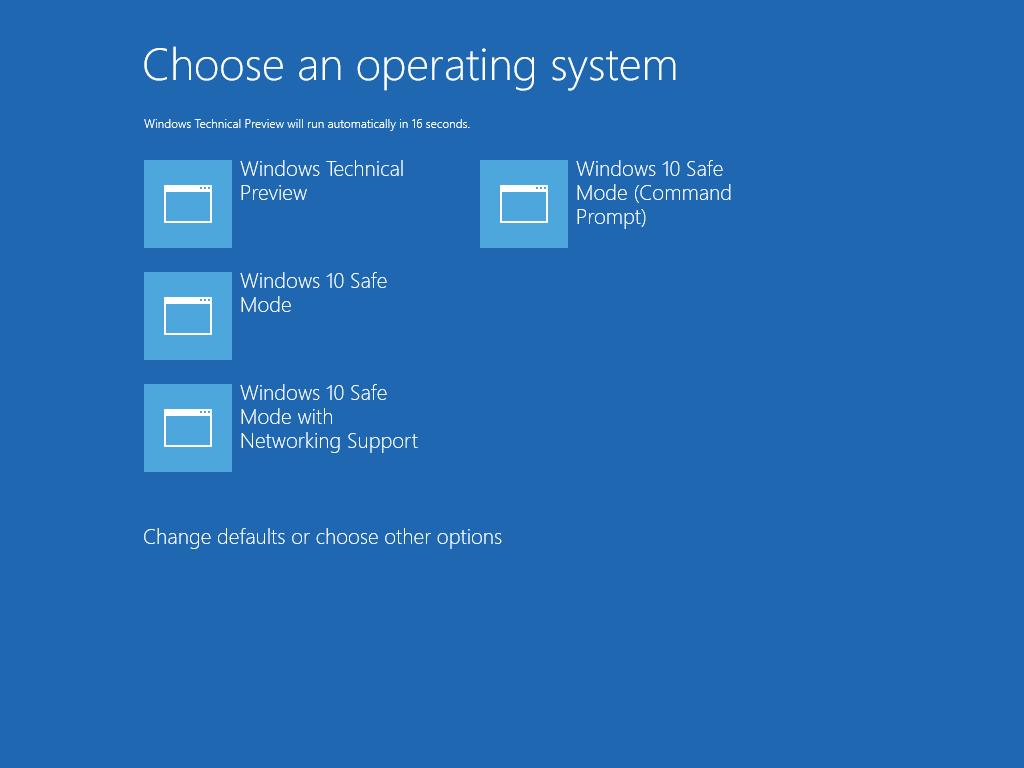Con la llegada de Windows 8 Microsoft hizo cambios durante el arranque. El menú de texto simple ahora está oculto de forma predeterminada y en su lugar hay una interfaz gráfica con íconos y texto optimizada para dispositivos táctiles, Windows 10 también sufrió este cambio. Aunque la interfaz de usuario ahora es más funcional, al mismo tiempo se volvió más complicado navegar en ella y requiere que muchos componentes del sistema operativo (SO) se carguen antes de que puedas ver la interfaz de usuario gráfica (IUG) en el menú de arranque. En comparación, el gestor de arranque clásico en Windows 7 era extremadamente rápido y te mostraba todas las opciones de arranque y solución de problemas en una sola pantalla. Por ejemplo, si necesitas arrancar tu sistema en el modo seguro de Windows primero debes esperar a que se cargue la IUG y después elegir el modo seguro. Hoy veremos cómo añadir el modo directamente en el gestor de arranque para que aparezca en la pantalla donde se muestran las opciones del SO.
Todo lo que tenemos que hacer es clonar las opciones de arranque del SO actuales y modificarlas para que inicien al SO en modo seguro. Esto es muy fácil de hacer. Sólo usaremos la herramienta bcdedit que ya viene incorporada.
1, Abra una símbolo del sistema elevado.
2, Escribe la siguiente línea de comandos:
bcdedit /copy {current} /d "Windows 10 Safe Mode"
Aparecerá lo siguiente:
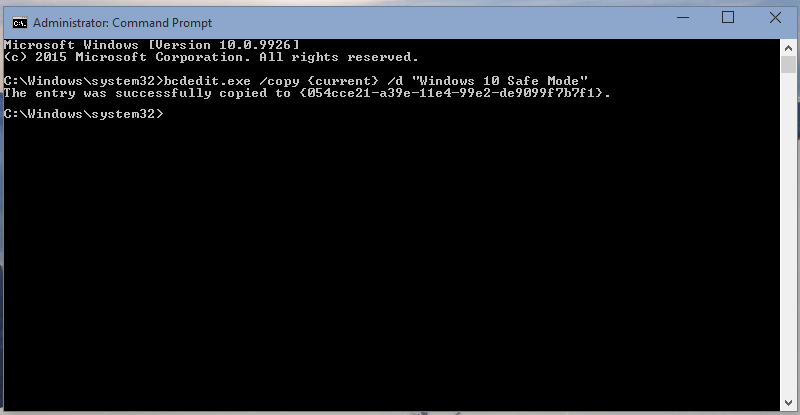
Este comando clones las opciones actuales de arranque del sistema operativo a una nueva entrada de inicio llamado «Windows 10 en modo seguro».
3, Ubica el valor {guid} en la pantalla de bcdedit. Cópialo y pégalo en el siguiente comando:
bcdedit /set {guid} safeboot minimal
Cambia guid con el valor que te aparezca, por ejemplo:
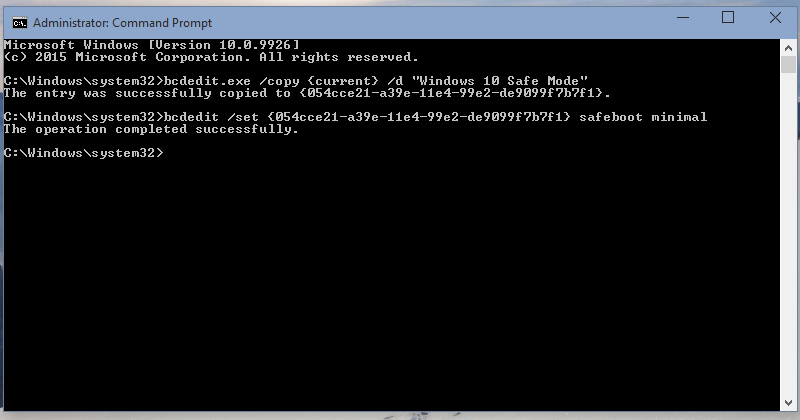
4, Si quieres añadir el Modo Seguro con funciones de red, copia nuevamente las opciones de arranque del SO actuales:
bcdedit /copy {current} /d "Windows 10 Safe Mode with Networking Support"
Esto producirá un nuevo guid en la pantalla:
Modifícalo de la siguiente manera, usa el guid de soporte de red en lugar de la parte{guid}:
bcdedit /set {guid} safeboot network
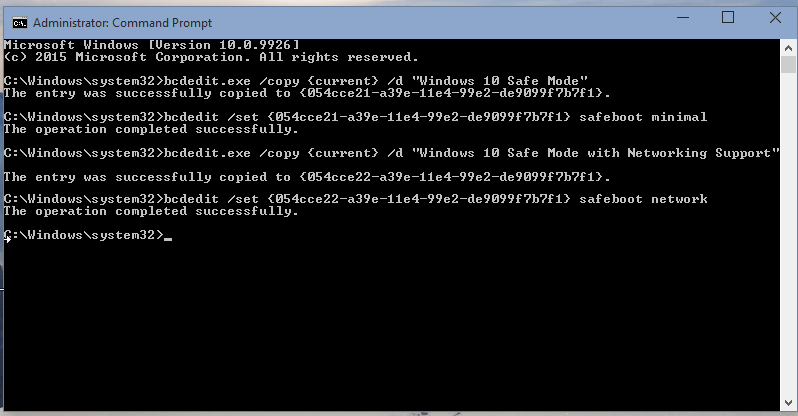
5, Si quieres agregar el «Modo Seguro con Símbolo del Sistema», usa los siguientes comandos:
– Realiza un nuevo registro de arranque:
bcdedit /copy {current} /d "Windows 10 Safe Mode (Command Prompt)"
Ubica el valor{guid} en la pantalla.
– Modifícalo para correr en modo seguro usando el guid de arriba:
bcdedit /set {guid} safeboot minimal
– Finalmente, usa el símbolo del sistema en lugar del shell del Explorador:
bcdedit /set {guid} safebootalternateshell yes
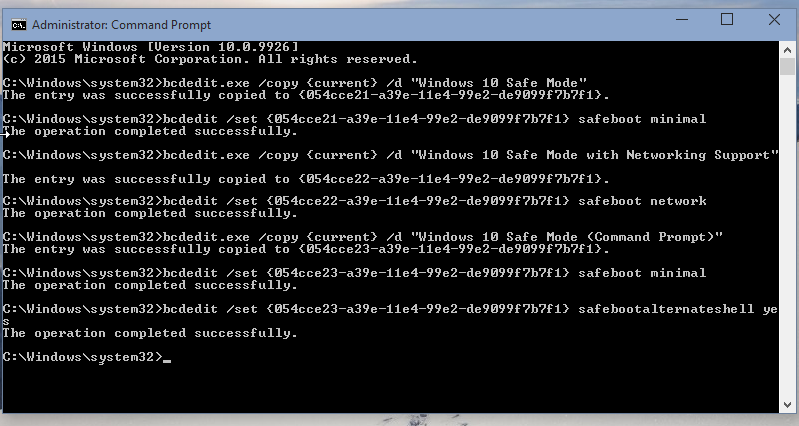
Ahora reinicia tu PC y verifica que las nuevas opciones estén disponibles en el menú de arranque.