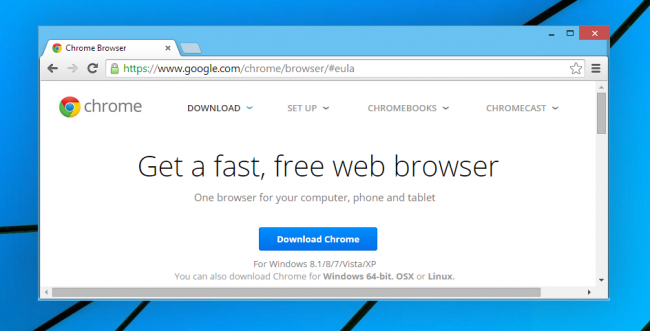
Google Chrome es extremadamente popular entre nuestros lectores, pero ¿sabías que también hay una versión de 64-bits hoy en día? Aquí, está cómo saber qué versión estás corriendo, y cómo cambiar si no estás usando la correcta.
Si no tienes clara la diferencia entre Windows de 64 y 32 bits, es mejor que leas nuestro artículo sobre ese tema primero, pero si tienes un ordenador nuevo y reluciente, es muy probable que utilices un Windows de 64 bits.
¿Deberías usar el Chrome de 64 bits?
Asumiendo que no necesitas muchos plug-in viejos en tu navegador, al menos puedes pensar en utilizar la versión de 64 bits de Google Chrome; los únicos inconvenientes reales sobre la versión de 64 bits, es que no soporta los plugins viejos de 32 bits, que la versión de 32 bits siempre ha soportado.
Los beneficios, como sea, son velocidad, seguridad, y estabilidad. La versión de 64 bits muestra un 15% de incremento en la renderización de video, 35% en mejora del tiempo de cargas, y soporta DirectWrite en Windows. La inclusión de ASLR (Adress Space Layout Randomization) mejora la seguridad ante muchos tipos de “ataque día cero” (0-day attacks) y la versión de 64 bits tiene casi la mitad de cierres inesperados y errores que la versión de 32 bits.
Además, puedes tratar de usar la versión de 64 bits, y sí te produce algún problema, puedes desinstalarlo y reinstalar la versión regular de 32 bits.
Revisando la Versión de Chrome
Para revisar si usas la versión de 32 o 64 bits de Google Chrome, deberás abrir tu navegador, el cual asumimos que ya está abierto porque estás leyendo este artículo, y entonces ir al menú, elegir “About Google Chrome” (Información de Google Chrome). Podrías de igual manera, ir a la sección de Información (About) de las configuraciones.
La versión normal de Chrome se debería ver más o menos así; y si no notas el texto “64-bits” en ningún lugar, estás corriendo la versión de 32-bits.
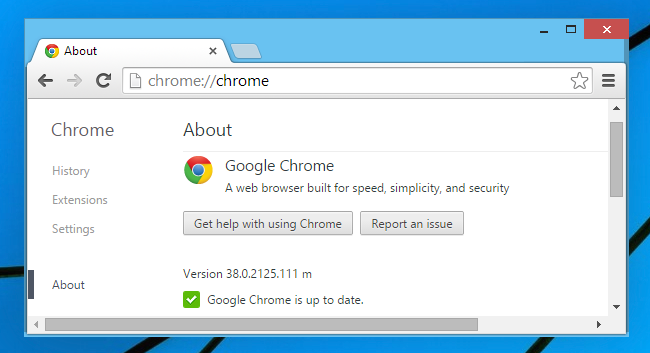
La versión de 64 bits de Chrome, se verá así: (nótese que dice “64-bits”).
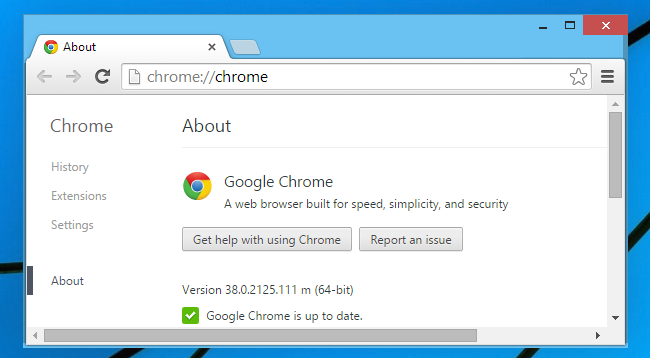
Descargando e Instalando Google Chrome de 64 bits
Si estás interesado en cambiarte a la versión de 64 bits de Google Chrome, necesitarás entrar a la página de descarga de Google Chrome y entonces hacer clic en la opción de 64 bits al final de la pantalla.
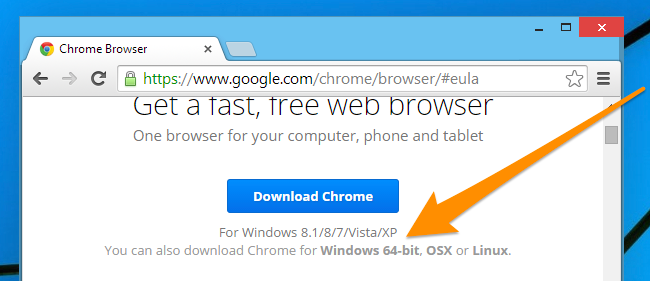
Una vez ahí, utiliza el botón de descarga y ejecuta el instalador (necesitarás cerrar Chrome). Una vez que todo esté terminado, puedes revisar de nuevo para asegurarte que estás usando la versión de 64 bits.
Leer más:
Google Chrome 64 bit [Descargar]