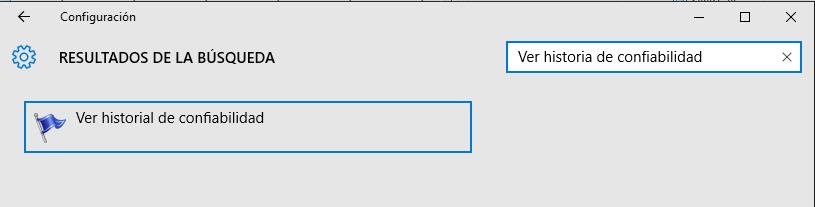Windows 10 viene con una herramienta integrada llamada “Monitor de Confiablidad”, que puede ser usada por un usuario para solucionar los problemas de una computadora personal para mejorar el rendimiento de Windows. Sigan los pasos e instrucciones a continuación para aprender más sobre el monitor de confiablidad en Windows 10.
Solucionar los problemas de Windows puede ser una lata, especialmente cuando su CPU se está calentando o su computadora está trabajando de forma muy lenta. A veces, también desinstalamos aplicaciones no deseadas que no son necesarias y aparte consumen mucho uso del CPU en Windows 10.
El Monitor de Confiabilidad es una de las herramientas integradas monitoras de rendimiento de Windows que brinda una visión profunda de la historia de rendimiento de Windows. Usando esta herramienta, también pueden monitorear el rendimiento de las aplicaciones individuales en su computadora personal.
¿Cómo abrir el Monitor de Confiabilidad en Windows 10?
- Abran la Configuración de su computadora
- Busquen “Ver historia de confiabilidad” bajo Configuración
- Y, den clic en ella.
¿Cómo usar el Monitor de Confiabilidad de Windows para Monitorear el Rendimiento?
Una vez que abran el Monitor de Confiabilidad usando los pasos anteriormente dados, verán una tabla mostrando el historial de confiabilidad y problemas de su computadora de las últimas dos semanas o incluso más que eso. Usando el botón ‘Ver por’ en la esquina superior izquierda justo encima de la tabla, también pueden filtrar el historial de rendimiento y problemas por días o por semanas. También pueden desplazar todo el historial de problemas usando las flechas dadas los extremos izquierdo y derecho de la tabla.
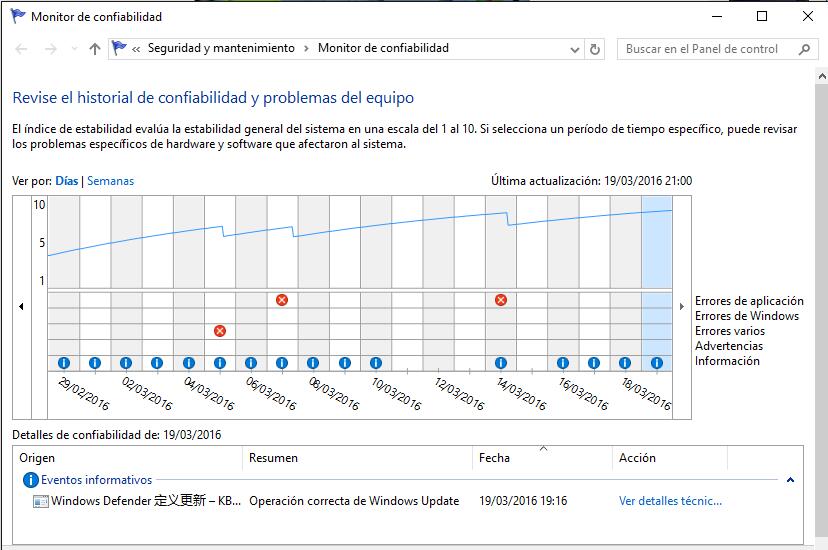
Aquí hay algunos de los trucos y términos que los ayudarán a definir el monitor de problemas y rendimiento de su sistema.
Índice de Estabilidad:
El Índice de Estabilidad es dado en la escala del 1 al 10. 1 es malo y 10 es el mejor. Esto puede ser visto usando la línea superior en la tabla Cuando, por primera vez, Windows es instalado, el Índice de Estabilidad es 10 pero éste sigue decayendo cada vez que un problema es reportado a Windows.
Definir problemas específicos:
Los problemas son definidos en tres estilos en Windows 10. Estos son:
- Advertencias
- Eventos Informativos
- Eventos Críticos
Estos términos se explican a sí mismos usando diferentes símbolos representacionales. Una vez que den clic en cualquiera de estos problemas, obtendrán una vista detallada del problema particular. También hay un botón de acción que pueden usar para buscar una solución en línea.
Resumen:
Cada problema también es asociado con un resumen. Si dan doble clic en el resumen, pueden obtener los detalles técnicos del problema entero.
También pueden ver una lista de aplicaciones al desplazar toda la tabla y si una aplicación en particular está causándole problemas al sistema y no rinde mejor en el Monitor de Confiabilidad, pueden reinstalar esa aplicación, si la están usando, o pueden desinstalar esa aplicación si no necesitan esa aplicación en absoluto.
Intenten algunos de los pasos mencionados anteriormente y pasen un poco de tiempo en el monitor de confiabilidad de su computadora personal. En caso de que obtengan información nueva que crean pueda ser de más ayuda para otros usuarios, amablemente compártanla con nosotros en los comentarios debajo.
Lee mas:
Mejor Antivirus
Acelerar Windows 10
Captura de pantalla en Windows 10
Cómo crear un punto de Restauración en Windows 10