El almacenamiento en la nube es caro, pero no es la única manera de compartir un montón de archivos con muchos dispositivos. En su lugar, puede utilizar un disco duro externo y un enrutador para crear almacenamiento en red accesible a cualquier persona en su red Wi-Fi.
Cuando queda configurado, los archivos almacenados en esa unidad se puede acceder por todos los dispositivos de la red – incluso teléfonos y tabletas. Así se configura en Windows.
Paso 1: Elige tu unidad
La unidad que se comparte puede ser tan pequeño como una memoria flash USB, o tan grandes como un disco duro externo de 3TB. Revise el manual del router para saber si existe alguna limitación de almacenamiento, ya que algunos routers tienen un límite de almacenamiento.
Una vez que haya elegido su almacenamiento, tienes que conectarlo
Paso 2: Habilitar el uso compartido de la unidad USB
Desde cualquier computadora conectada a la red Wi-Fi, abra un navegador y vaya a la dirección IP del router. Usted puede encontrar esta en la parte posterior del router, en el manual del dispositivo o mediante una búsqueda en línea. En la mayoría de los casos, suele ser 192.168.X.X.
Cuando se carga la página, se le pedirá que inicie sesión con su nombre de usuario y contraseña. Si la ha cambiado, usted debe saberla. Si no lo hizo, es probable que todavía sea admin (nombre de usuario), y admin (contraseña).
Aquellos que caen en esta última categoría, por favor, cambie su contraseña tan pronto como pueda, y antes de proceder con el siguiente paso.
Cada interfaz de router es diferente, pero si el suyo tiene un puerto USB, usted encontrará un enlace titulado algo así como “compartir archivos” en la configuración de administrador. En esta ventana, habilite el servidor de intercambio de archivos (también llamado SAMBA). Aplique la configuración y salga.
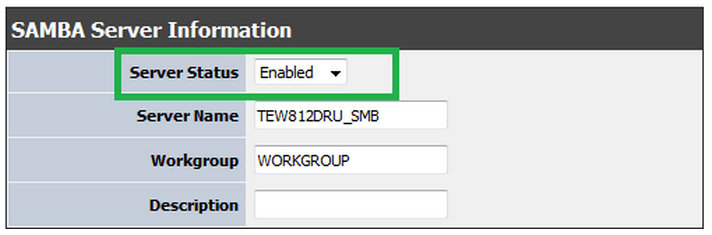
Paso 3: Acceda a la unidad
Ahora está listo para leer y escribir en el disco duro conectado. Abra una ventana del explorador de archivos y navegue a la carpeta de red en la barra lateral izquierda. Luego, borre la ruta que aparece en la parte superior de la ventana del explorador y escriba \ \ [su dirección IP]. Así, por ejemplo, podría ser: \ \ 192.168.1.1
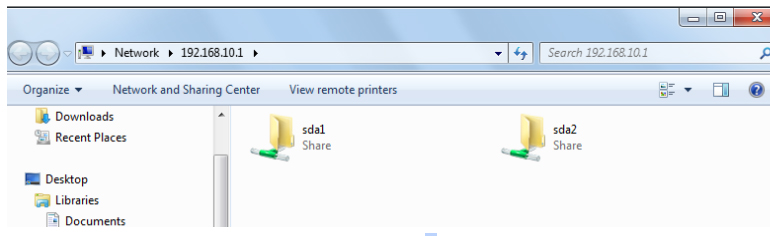
Con esto, aparecerá la unidad. Ábralo para acceder a su contenido, al igual que cualquier otra carpeta. Si se le pregunta a iniciar la sesión, basta con utilizar las credenciales de acceso de su router (el mismo que se utiliza para iniciar sesión en la interfaz web.)
Si planea dejar su disco duro conectado, para que fácilmente pueda acceder a él desde cualquier navegador. Para ello, haga clic en la unidad y seleccione «Asignar unidad de red …» Darle un nombre y la carpeta aparecerá en la barra lateral.
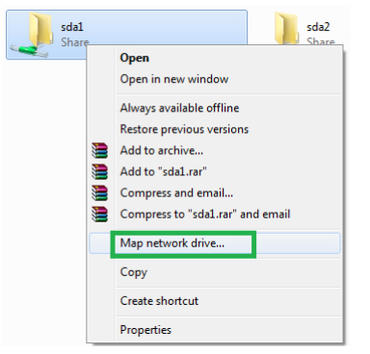
Para acceder a la unidad en otros equipos de la red, repita el paso 3.