Los juegos son uno de los aspectos en los que más se ha fijado Microsoft para Windows 10, con características como una app de Xbox para conectarse con usuarios de Xbox One y Xbox 360, Gabe DVR para tomar capturas de pantallas y grabar videos de juegos y soporte para juegos de Xbox One en streaming hacia un ordenador o tablet con Windows 10.
Windows 10 incluye una «barra de juegos» que los usuarios pueden abrir con un simple atajo de teclado, pulsando la tecla de Windows + G para acceder rápidamente a las funciones de juego. La barra cuenta con cinco botones (el pequeño panel a la derecha de la barra puede usarse para arrastrarla a lo largo de la pantalla)_
- Acceso a la app de Xbox
- Generar videos de los 30 segundos previos, igual que hace Xbox One con la función de «Xbox, graba eso», pero solo si la grabación en segundo plano está activada (pulsando Win + Alt + G).
- Tomar una captura de pantalla (teclas Win + Alt + ImprPant)
- Iniciar/detener grabación (teclas Win + Alt + R)
- Ajustes de Game DVR
Windows 10 permite usar la barra de juego para grabar imágenes del juego y tomar capturas de pantalla de tus juegos en Windows. También puedes usarlo para grabar la pantalla, aunque esta función es algo limitada. La barra de juegos genera capturas en formato PNG y videos en MP4, y los almacena en la siguiente carpeta: C:\Usuarios\[su nombre de usuario]\Videos\Captures. Desde ahí puedes hacer lo que quieras con los archivos: subirlos a YouTube, compartirlos en Facebook, etcétera.
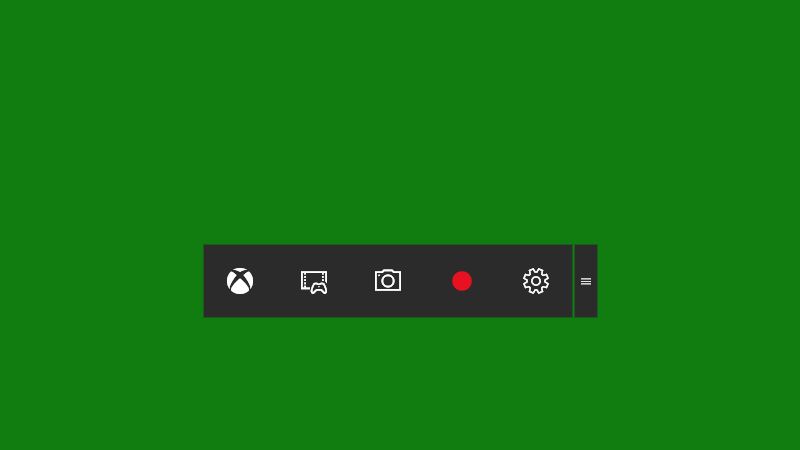
Antes de que comiences a usar la barra de juegos, es recomendable entrar en la app de Xbos y comfigurar los ajustes para Game DVR. Puedes activarlo o desactivarlo por completo y reemplazar los atajos de teclado por defecto por los que tú elijas. Por extraño que parezca, la app no te permite cambiar la carpeta de salida para los videos y capturas. Para la calidad de los videos y la resolución, puedes elegir «estándar» o «alta», no hay nada más específico que estas dos opciones, desafortunadamente.
Game DVR de Windows 10 graba el audio por defecto, y puedes establecer el bitrate a 96, 128, 160 o 192 kbps, o desactivar la captura de audio. Y si activas la grabación en segundo plano (lo que usa más recursos del sistema), puedes establecer la duración máxima de los videos hasta 30 minutos, una hora o dos horas.
Usa la barra de juegos para capturar un juego
Grabar una secuencia de juego es el principal uso de la barra de juegos, y funciona como ya hemos comentado: Pulsando Win + G para abrir la barra, Win + Alt + R para comenzar a grabar y el mismo comando para detener la grabación. Si la grabación en segundo plano está activado, puedes usar el comando Win + Alt + G para obtener un video de los últimos 30 segundos de juego.
Sin embargo, en pruebas realizadas en tres juegos diferentes, hemos sido incapaces de hacer emerger la barra de juegos si estábamos jugando en pantalla completa. Microsoft dice que «normalmente se puede grabar» incluso aunque la barra de juegos no aparezca, aunque esto no funcionó en nuestro caso. Solo pudimos usar la barra de juegos si podíamos verla, y la barra de juegos sólo emergía cuando estábamos jugando en el modo ventana.
En este punto, no tuvimos problemas. Cuando comienzas a grabar, una pequeña casilla roja aparece en la esquina superior derecha de la pantalla para indicar que estás grabando y se indica el tiempo que se lleva (puedes ocultar o mostrar el tiempo con Win + Alt + T). Windows crea un archivo MP4 un segundo o dos después de finalizar la grabación.
También puedes tomar una captura de pantalla con el comando Win + Alt + Imprimir Pantalla. Tanto los videos como las capturas de pantalla se guardan en tu ordenador con el nombre del juego y el tiempo en el nombre archivo. También se muestran en la sección Game DVR de la app de Xbox, desde donde puedes compartirlos con tus amigos de Xbox Live.
Usa la barra de juegos para capturar la pantalla
La barra de juegos de Windows 10 puede usarse como herramienta para capturar la pantalla, una función que requiere un programa third-party hasta el momento. Pero solo funciona dentro de una app: Pulsando Win + G en el escritorio o en una carpeta de archivos no producirá nada. Además, cuando intentas abrir la barra de juegos por primera vez en una app en concreto, una ventana te pide que confirmes que eso es lo que quieres hacer, para lo que tienes que pulsar una casilla que dice «Sí, esto es un juego» (no te sientas mal si cuentas una pequeña mentira a Windows).
Al usarla en una app, la barra de juegos genera un video con la resolución del tamaño de la ventana de la app; el cursor del ratón no aparece. Si redimensionas la ventana o cambias a una ventana diferente, Game DVR deja de grabar inmediatamente. Así que, aunque esta característica no es tan útil como los usuarios de Windows podrían esperar – no sustituye por completo a otros programas de captura de pantalla de terceros -, puede sacarnos de un apuro.