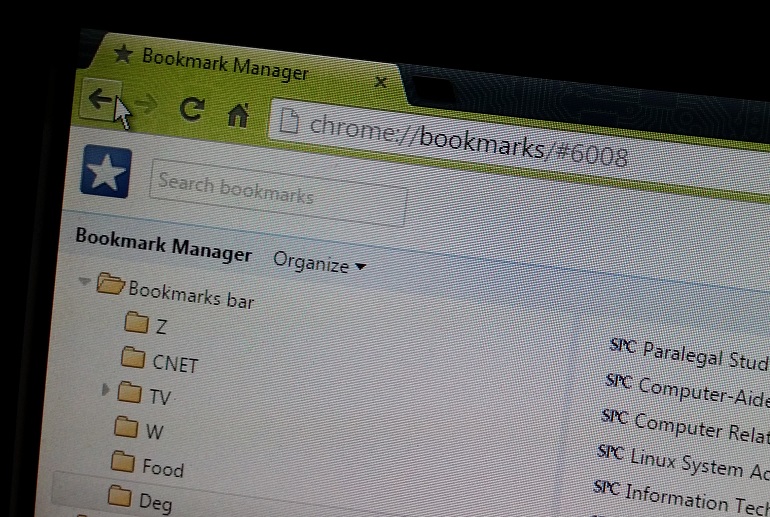
A lo largo del tiempo es probable que añadas un montón de páginas web a tu lista de marcadores en Chrome. Aunque hagas un esfuerzo por organizarlos en carpetas y subsecciones, a veces se siguen convirtiendo en una enorme y desordenada lista de sitios que te gustaría guardar o consultar más tarde. La solución que las mayoría de la gente piensa es descargar una herramienta de gestión de marcadores, pero puede que esa no sea la mejor idea.
Diferentes posts en blogs y páginas de discusión, como Reddit, apuntan a que estas extensiones reciben actualizaciones y comienzan a introducir publicidad en nuestra experiencia de usuario. Algunas de ellas te permiten desactivar los anuncios, pero la configuración para ello suele estar relativamente escondida. Por eso, cuando busco algún gestor de marcadores de terceros, siempre veo permisos como “Acceso a tus datos en todas las páginas web” o “Acceso a tus pestañas y a la actividad de navegación”, cuando Chrome ya accede a toda esta información cuando estás logueado en tu cuenta de Google. Así que añadir otra aplicación más, con permisos establecidos por terceras partes, significa tener más posibilidades de que tus datos estén en riesgo.
Por eso creo que hay una opción mejor: el gestor de marcadores por defecto de Chrome. Si bien es cierto que no todas las extensiones son perjudiciales, a veces las características del cliente estándar de Chore es suficiente para hacer el trabajo. Aquí os decimos como:
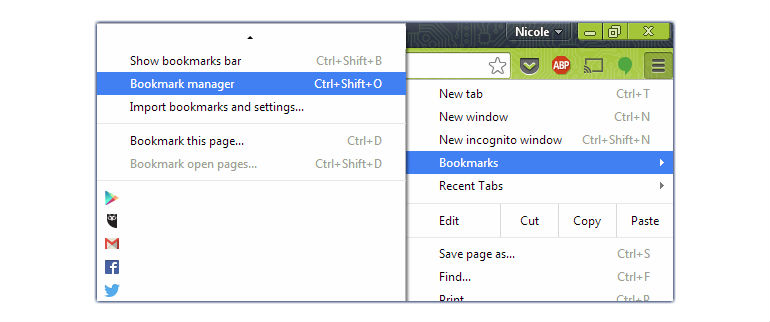
Paso 1: Haz clic en el menú hamburguesa (el de las tres líneas), en la esquina superior derecha, y elige Marcadores > Administrador de marcadores.
Consejo: Puedes marcar el Administrador de marcadores a tu barra de marcadores (en Chrome). Repite esa frase rápido tres veces. Esto hará que puedas acceder al administrador de forma más rápida, y puedes mantenerlo abierto en una pestaña mientras abres links en otras pestañas nuevas.
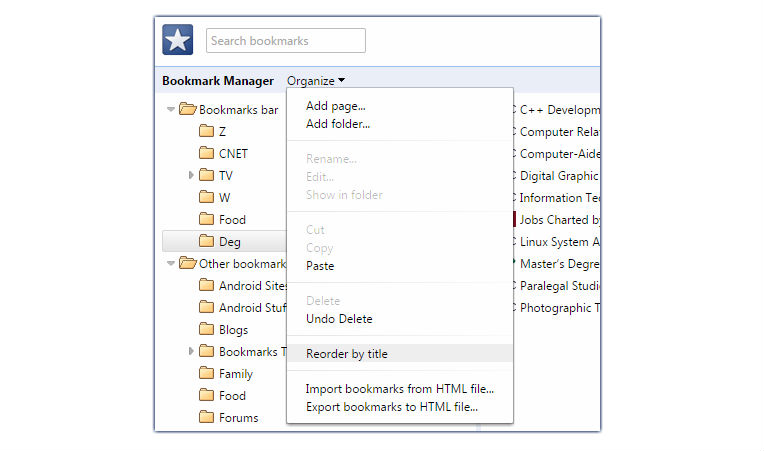
Paso 2: Selecciona una carpeta en la parte izquierda y haz clic en el menú Organizar en la parte superior. Selecciona Reordenar por título.
Esto te permitirá encontrar copias repetidas del mismo marcador. Mientras que los administradores de terceros hacen este proceso automáticamente, a veces los nombres de los links pueden ser los mismos, pero la URL pueden ser distintas. Algunas de estas extensiones te dicen cómo diferencian entre entradas, pero una vez que un marcador se borra, no hay opción de deshacer (al menos en los más populares). Personalmente creo que es mejor hacerlo de forma manual.
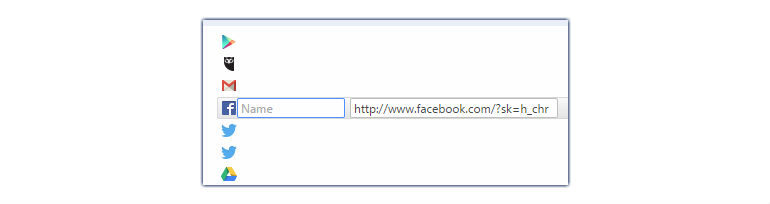
Paso 3: Haz clic con el botón derecho en las entradas para Editar o Borrar. Así puedes cambiar el nombre del marcador para ayudarte a diferenciarlos de otros o para arreglar errores tipográficos.
La organización manual de los marcadores funciona mejor, definitivamente, a pequeña escala. Si estás manejando una cantidad masiva de marcadores, recurrir a una herramienta de terceros sigue siendo una opción. Sin embargo, al hacerlo manualmente tienes la oportunidad de encontrar links rotos, reemplazarlos actualizando el enlace y saber exactamente qué marcador estás eliminando.
En savoir plus:
Google Chrome Descargar