Con la llegada de Windows 10, Microsoft hizo un inesperado y desagradable cambio de quitar la libertad del usuario final de elegir las actualizaciones a instalar. Ahora las ediciones Pro y Home no permiten tener control de la forma en que las actualizaciones son descargadas e instaladas en el SO. En la interfaz de Actualizaciones de Windows de la aplicación Ajustes, el usuario sólo puede diferir o posponer las actualizaciones, pero no ofrece la opción de inhabilitarlas completamente y elegir manualmente los programas que se instalarán. Si eres de los que no pueden tolerar estas actualizaciones automáticas sin sentido y quieres tener el control de nuevo, aquí están las instrucciones para inhabilitar las Actualizaciones de Windows en Windows 10 RTM.
Método 1. Usar el servicio Windows Update.
Actualización de Windows es sólo uno más de los procesos de los servicios de Windows. Una vez que es detenido, las actualizaciones dejarán de descargarse e instalarse. Por lo tanto, para inhabilitar las Actualizaciones de Windows en Windows 10 RTM, deberás incapacitar el servicio apropiado. Aquí está la forma de hacerlo:
1, Presiona Win+R para abrir el cuadro de diálogo de Ejecutar. Escribe lo siguiente:
services.msc.
2, En la lista de servicios, inhabilita el servicio llamado Windows Update como se muestra a continuación:
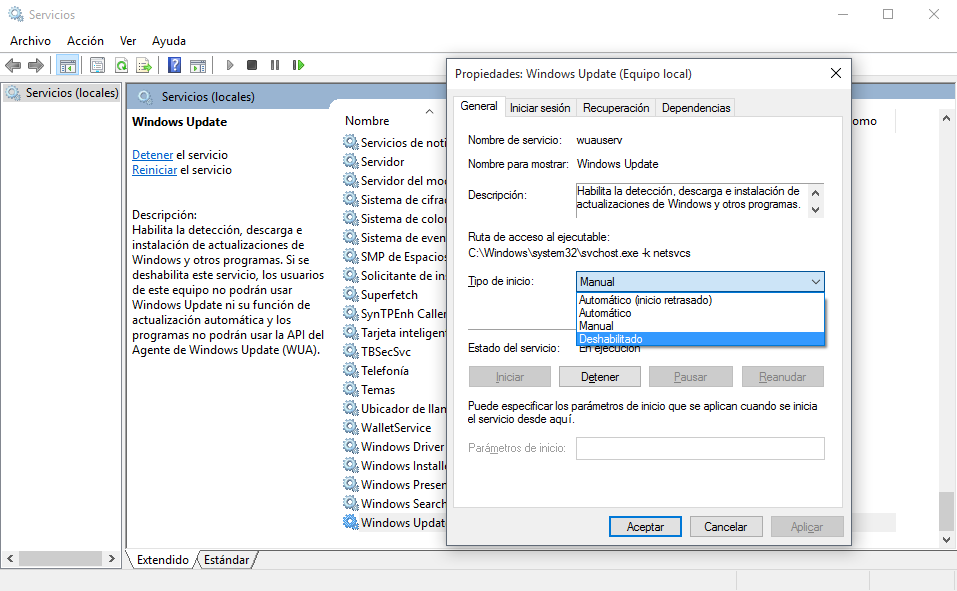
Da doble clic y cambia el tipo de arranque a Deshabilitado.
3, Reinicia Windows 10.
Esto inhabilitará las Actualizaciones de Windows y evitará que Windows 10 descargue e instale las actualizaciones automáticamente. Cuando desees revisar e instalar alguna actualización, simplemente vuelve a habilitar el servicio.
Método 2. Usar el Editor de directivas de Grupo (sólo en las ediciones Pro, Enterprise y Education)
En Windows 10 Pro, Enterprise y Education, puedes usar las Directivas de Grupo para hacer que Actualizaciones de Windows te notifiquen de nuevas actualizaciones sin descargarlas. Es útil cuando no quieres instalar ciertos programas pero tampoco quieres que Actualizaciones de Windows se desactive completamente. Windows 10 te mostrará una notificación cada vez que haya nuevas actualizaciones disponibles.
1, Presiona Win+R para abrir el cuadro Ejecutar. En el cuadro de diálogo escribe lo siguiente:
gpedit.msc
2, Dirígete a la siguiente dirección:
Configuración de PC -> Plantillas Administrativas -> Componentes de Windows –> Windows update
3, Habilita la Directiva de Grupo llamada Configurar Actualizaciones Automáticas y cámbiala a «2- Notificar descargas y notificar instalación«:
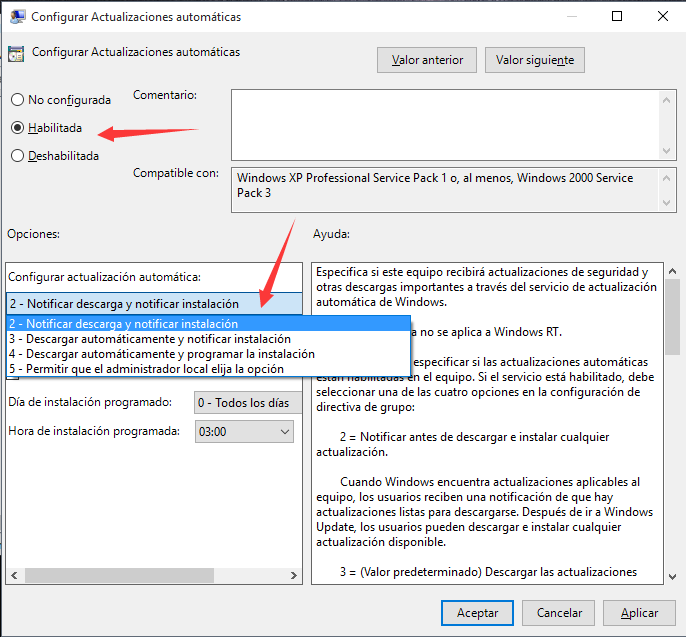
Ahora, Abre la aplicación Configuración -> Actualizacion y seguridad -> Windows Update. Aquí tienes que hacer clic en el botón «Buscar actualizaciones». Esto es muy importante, porque sin hacer este truco, Windows 10 no se aplicará a los cambios que su hechos y no dejar de descargar e instalar las actualizaciones de forma automática.
Lee mas:
Mejor Antivirus para Windows 10
Cómo deshabilitar el inicio de sesión con Email
Ordenador va muy lento
Cómo iniciar o arrancar Windows 10 en Modo Seguro
Cómo cambiar la clave de producto de Windows 10