Tu teléfono acaba de hacer un sonido, pero estás ocupado con el PC. ¿Coges el teléfono, lo desbloqueas, y miras las notificaciones? No te molestes – recibe todas las notificaciones de Android en tu ordenador.
Esta función requiere un dispositivo con Android 4.1 o posterior. Tus notificaciones de Android aparecerán en centro de notificación de Chrome en Windows, Mac OS X, Linux o Chrome OS.
Configurar PushBullet
Instala la aplicación PushBullet para Android desde Google Play. Inicia la aplicación PushBullet e inicia sesión con tu cuenta de Google. Se puede usar cualquier cuenta de Google – sólo tienes que iniciar sesión en PushBullet con la misma cuenta de Google en cada dispositivo.
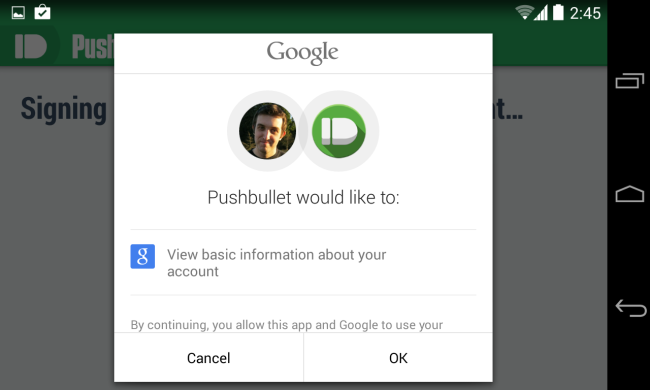
Sigue las instrucciones que aparecen en pantalla para activar el uso compartido de notificación y activa el servicio reflejo de notificación en la pantalla de configuración de Android. Esto da acceso a PushBullet a las notificaciones de Android. Sólo las aplicaciones a las que permites el acceso se pueden ver en tus notificaciones de Android.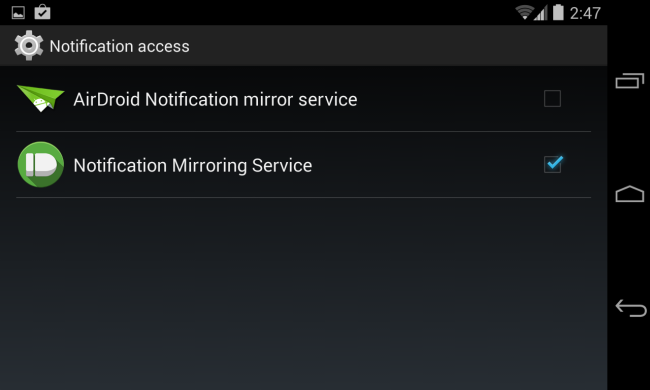
A continuación, instala la extensión PushBullet desde la Chrome Web Store en tu ordenador. Haz clic en el icono de la barra de herramientas PushBullet de Chrome e inicia la sesión con la misma cuenta de Google que con la que entraste en tu dispositivo Android.
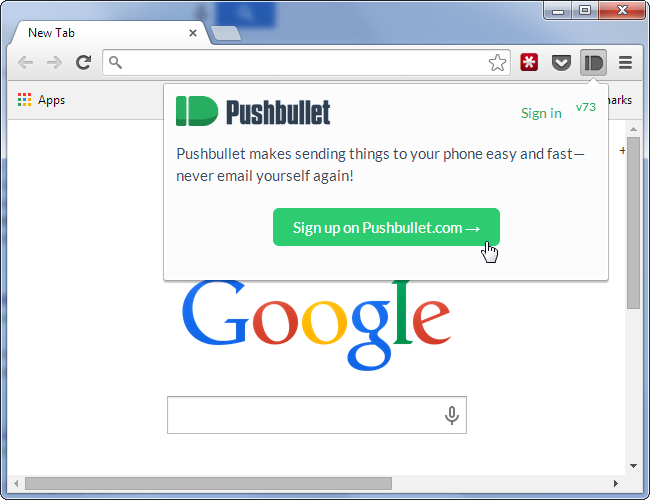
Ver sus notificaciones
Las notificaciones ahora se abrirán en tu ordenador cuando aparezcan en tu dispositivo Android. PushBullet las esconderá después de unos segundos, pero van a permanecer en el centro de notificaciones de Chrome. Haz clic en el icono del centro de notificación en la bandeja del sistema para verlas. En un Mac, se encuentran el centro de notificaciónes en la esquina superior derecha de la pantalla.
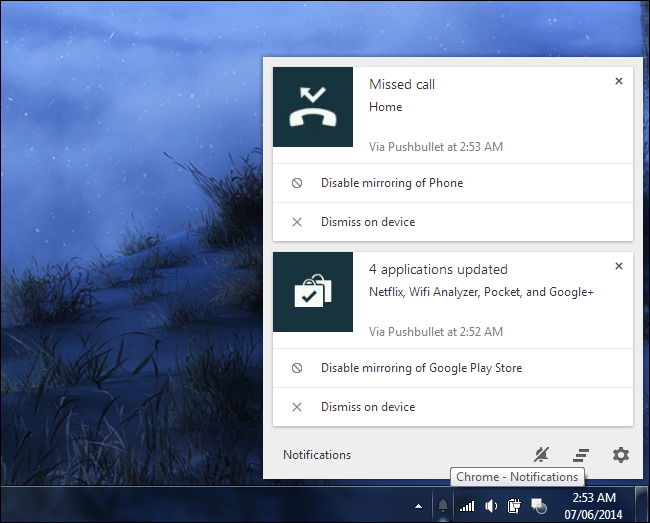
PushBullet le permite desactivar rápidamente el reflejo de una aplicación si no deseas ver tus notificaciones. Puedes tocar, por ejemplo, «Desactivar creación de reflejo de Google Play Store,» y no recibirás las notificaciones de las actualizaciones de aplicaciones en el equipo.
El botón de descartar del dispositivo descartará la notificación tanto en tu escritorio y tu teléfono Android. Descarta una notificación en tu PC y no serás molestado por ella en el teléfono. Borra una notificación en tu Android y se desvanecerá también en el PC.
Ajustar Notificaciones
Puedes ajustar la configuración de notificaciones PushBullet de la pantalla de opciones de la extensión de Chrome. Haz clic en el icono PushBullet de la barra de herramientas de Chrome y selecciona Opciones para ver estas opciones.
Si alguna vez quieres que PushBullet deje de molestarte, sólo tienes que visitar esta pantalla y hacer clic en Posponer notificaciones. Si deseas desactivar las notificaciones durante un período más largo de tiempo, haz clic en la ficha de Notificaciones aquí y veras «No mostrar notificaciones de mi teléfono en mi equipo.» Re-activar las notificaciones aquí mismo cuando desees volver a verlas.
Utiliza las otras opciones para controlar cómo funciona PushBullet. Por ejemplo, puedes tener PushBullet funcionando en segundo plano al cerrar todas las ventanas de Chrome. Puedes hacer tambien que PushBullet reproduzca un sonido en tu PC cuando llegan las notificaciones.
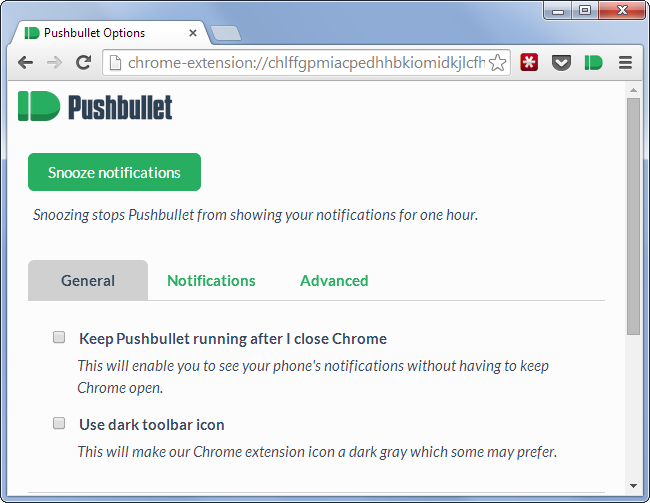
¿Qué más puedo hacer con PushBullet?
PushBullet no es sólo para las notificaciones. Es un sistema de dos vías diseñado para enviar mensajes, enlaces, archivos, ubicaciones y otros datos entre el teléfono y el PC. Haz clic en el icono PushBullet de la barra de herramientas de tu navegador o visita el sitio web PushBullet para enviar datos de un lado a otro.
Esto es ideal para enviar rápidamente un enlace o archivo a tu teléfono antes de salir de tu PC y de recoger tu teléfono. Es un poco como si el propio Chrome de Google estuviera al servicio del Teléfono, pero el servicio de Google no ha sido muy apreciado en los últimos años.
Enviar mensajes SMS desde tu PC
Todavía hay algunas cosas que necesitas recoger para tu teléfono. Claro, puedes responder a un correo electrónico, mensaje de Hangouts, o tweet de tu PC – pero lo que si lo que necesitas es reproducir un mensaje de texto?
Hay aplicaciones que te permiten enviar mensajes SMS desde tu PC y que funcionan bien junto PushBullet. MightyText es probablemente la opción más lograda. Cuando veas una notificación por SMS de PushBullet, puedes continuar la conversación desde MightyText en tu navegador web en lugar andar usando el teclado táctil del teléfono.
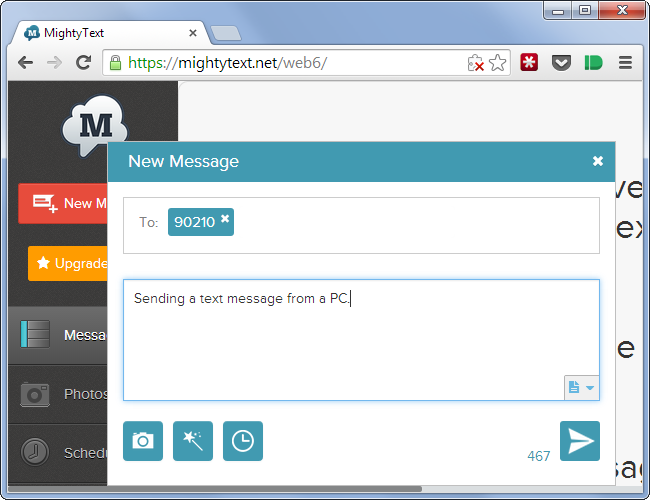
PushBullet es el tipo de aplicación que Google debería haber creado. No sólo hace que Android y Chrome trabajen bien juntos, si no que hace el centro de notificaciones de Chrome mucho más útil.