Aunque a menudo son la fuente primaria de ingresos para los sitios web, los anuncios en el sitio pueden molestar a incluso el lector más tolerable. Es por eso que los bloqueadores de publicidad han sido algunas de las descargas más populares en Firefox y Chrome por algún tiempo, demostrando que cuando se trata de esto, la mayoría de las personas simplemente no quiere tener nada que ver con la publicidad mostrada en su cara.
Y luego Microsoft introdujo Edge, un nuevo navegador web creado desde cero para reemplazar al tan difamado Internet Explorer. Edge provee a sus usuarios con una rápida experiencia de navegación web y un par de estupendos extras como la habilidad de transformar cualquier sitio web en una versión fácil de leer, anotar con marcadores y texto, y luego guardarlo en OneNote.
Sólo hay un problema: Microsoft Edge no soporta extensiones de ningún tipo en su forma actual, y eso significa no bloqueadores de publicidad.
Por fortuna, hay un arreglo rápido y sencillo, y hoy vamos a mostrarles cómo bloquear publicidad en Microsoft Edge con una simple modificación usando una ingeniosa utilidad llamada HostsMan.
Paso 1: Instalar HostsMan
Sigan el siguiente enlace para descargar HostsMan, y una vez descargado, extraigan el archivo ZIP y ejecuten el instalador encontrado dentro para instalarlo.
Paso 2: Ejecutar HostsMan
Una vez instalado, ejecuten el programa. Cuando HostsMan se inicie, den clic en Ejecutar como Administrador.

Paso 3: Administrar Sus Recursos
Después de ejecutar HostsMan como Administrador, den clic en Administrar Recursos y marquen el cuadro al lado de MVPS Host, luego den clic en Cerrar.
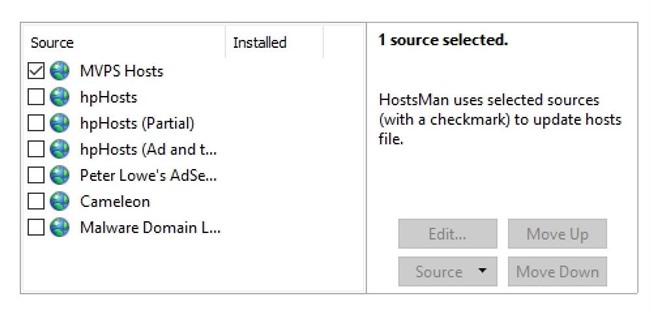
Paso 4: Actualizar Su Archivo Host
Después de eso, den clic en Verificar Actualizaciones y dejen a HostsMan buscar archivos host actualizados. Una vez completado, el archivo MVPS Host será instalado y no tendrán publicidad en el navegador Microsoft Edge.
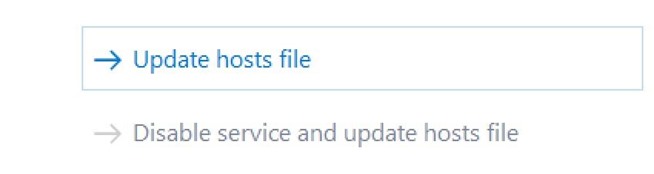
¡Ahí está! Esperamos que disfruten esta rápida y sencilla guía para bloquear publicidad en Microsoft Edge.
Leer Más:
¿Cómo eliminar el historial de mi navegador?
Cómo cambiar el motor de búsqueda predeterminado de Microsoft Edge en Windows 10
Crea un Acceso Directo de Microsoft Edge en el Escritorio de Windows 10
Mejor Antivirus para Windows 10