En este tutorial, veremos cómo deshabilitar JavaScript en Internet Explorer, Chrome, Firefox y Opera en Windows.
Efectos de deshabilitar JavaScript en su navegador
JavaScript es un lenguaje estándar de programación web que presenta páginas web interactivas. JavaScript toma ventajas de la funcionalidad aumentada y las interfaces dinámicas que un sitio web puede tener para ofrecer. Si lo deshabilitan, su velocidad de navegación seguramente mejorará dramáticamente. Encontrarán que sus páginas web se cargarán muy rápido. Pero también podría romper muchas geniales funciones interactivas en sus sitios favoritos, como menús, sonidos, botones de compartir, publicidad, etc. Puede que no sean capaces de iniciar sesión en sitios webs o foros. A diferencia de los “Deshabilitadores Java”, hay muy pocas personas que deshabilitan JavaScript – probablemente menos del 3-4%. Pero si les gustaría deshabilitarlo, ¡entonces lean!
Deshabilitar JavaScript en Internet Explorer
Para deshabilitar JavaScript en Internet Explorer, abran Opciones de Internet > pestaña Seguridad > seleccionen Zona de Internet > den clic en Nivel Personalizado. Seguir leyendo «Deshabilitar JavaScript En IE, Chrome, Firefox y Opera en Windows»

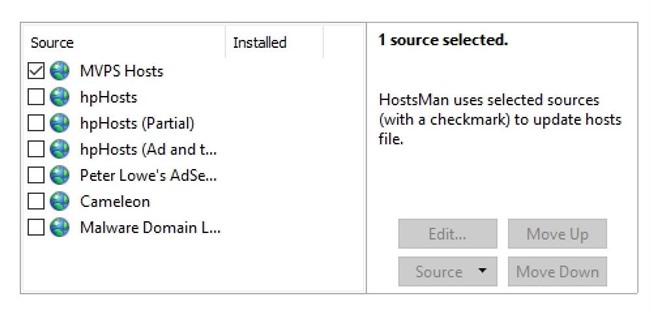
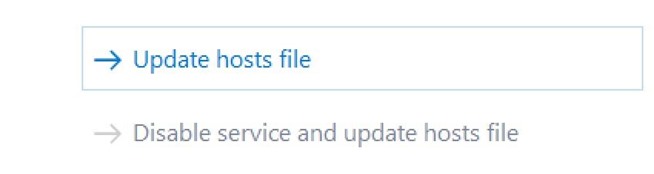
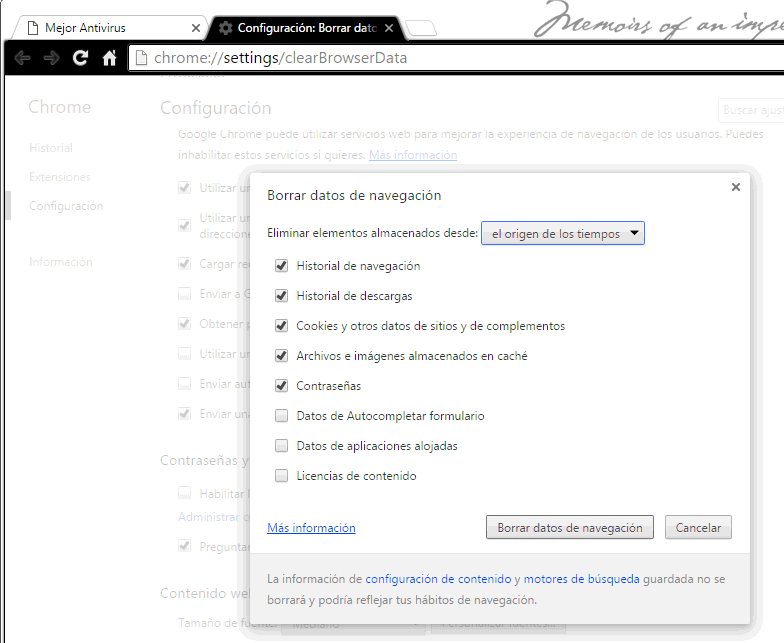
 Tip: las versiones más nuevas desde Internet Explorer 7.0 requieren que el usuario presione la tecla ALT para acceder al menú Archivo.
Tip: las versiones más nuevas desde Internet Explorer 7.0 requieren que el usuario presione la tecla ALT para acceder al menú Archivo.