A continuación se presenta un breve tutorial para cambiar el lugar al que el Explorador de Archivos navega cuando lo abres en Windows 10. Por defecto, cuando abres el Explorador de Archivos te lleva a la ventana de Acceso Rápido, pero hay una forma de cambiarlo y redirigirlo a Este equipo.
Cambiar el Explorador de Archivos para Abir ‘Este equipo’ en lugar del ‘Acceso Rápido’ en Windows 10
Hacer esto es muy sencillo:
Paso 1: Abre el Explorador de Archivos
En primer lugar, abre el Explorador de Archivos en la menu de inicio..
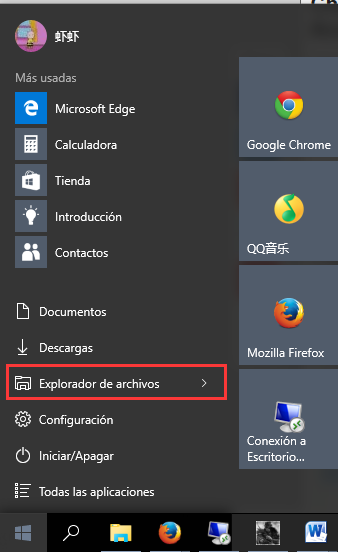
Paso 2: Ve al menú de Opciones en la Pestaña ‘Ver’
En el Explorador de Archivos, navega a la pestaña Vista y selecciona Opciones.
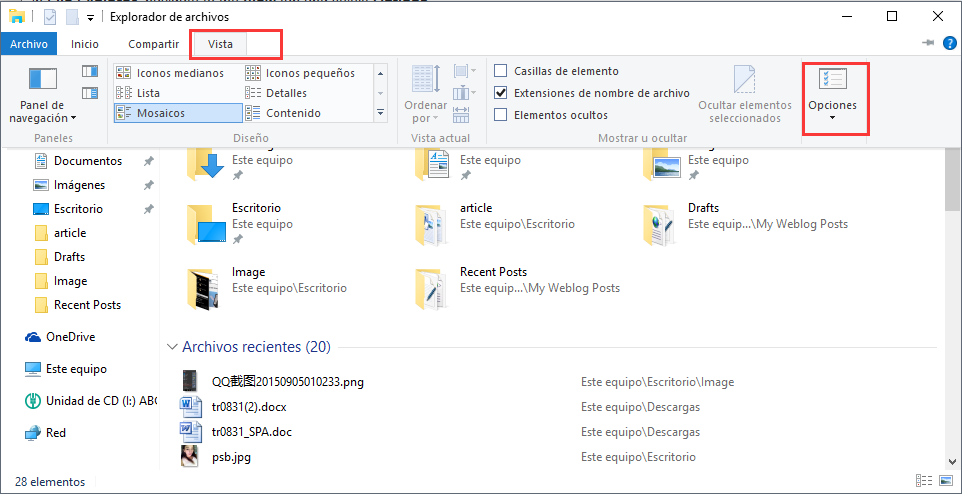
Paso 3: Edita la Opción de ‘Abrir Explorador de Archivos’
En la ventana de Opciones, hay una opción en la pestaña General que se llama ‘Abrir Explorador de archivos en’. Lo adivinaste – es lo que necesitas modificar para que el Explorador de Archivos abra Este equipo en vez de Acceso Rápido, que es la opción actualmente seleccionada.
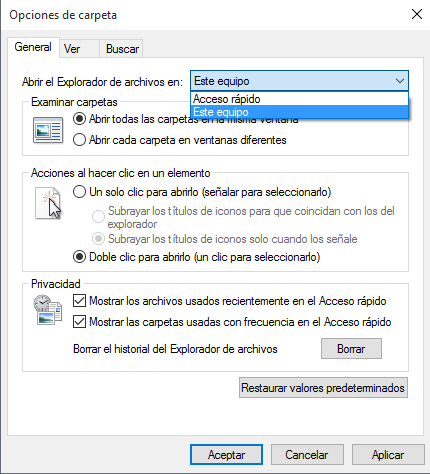
Entonces, cambia la opción de Acceso Rápido a Este equipo y haz clic en Aceptar para guardar los cambios. ¡Es todo!. Como comenté, es un proceso muy sencillo.
Desafortunadamente solo puedes elegir entre Este equipo y Acceso Rápido, y no ningún otro directorio (Ej. una carpeta de tu elección).
Lee mas:
Mejor Antivirus Para Windows 10
Ordenador va muy lento
Descargar Windows 10 Home/Pro Gratis
Cómo Eliminar las Carpeta Windows.old
Gracias por la ayuda 🙂
Me orientaron perfectamente. Se los agradezco.
Gracias brother me ayudaste y ya no me estreso
¿Como se puede hacer para que en lugar de que solo se pueda abrir las carpetas de acceso rápido y equipo se pueda abrir cualquier otra de forma predeterminada como en windows 7?