OneDrive, a pesar de su reciente controversia, viene incorporado en Windows 10 y sigue siendo una excelente forma de hacer copias de seguridad de tus documentos, fotos y otros archivos. Si haces una captura de pantalla en Windows 10 usando el comando de teclas estándar, puedes establecer la opción de que se almacene automáticamente en OneDrive.
Auto Guardar Capturas en OneDrive en Windows 10
Para configurar tus capturas de pantalla para que se guarden automáticamente en OneDrive, haz clic derecho en el icono de OneDrive en la barra de tareas y selecciona Configuración.
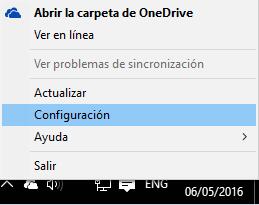
Luego selecciona la pestaña «Autoguardar» y bajo la sección Capturas de Pantalla, activa Guardar automáticamente las capturas de pantalla que hago en OneDrive y pincha en Aceptar.
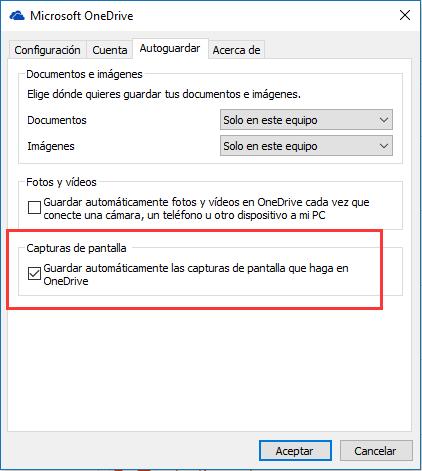
Hay un par de maneras para tomar capturas de pantallas en Windows de forma nativa sin tener que usar programas de tercero, solo usando el atajo de teclado correcto.
La forma más fácil es simplemente pulsar la tecla Imprimir (ImprPant) para tomar una captura completa del escritorio. Si lo que quieres es tomar una captura de la carpeta actual en la que te encuentras, usa Alt+ImprPant. Ten en cuenta que ambos de estos comandos funcionan en todas las versiones de Windows, no son exclusivos de Windows 10. (Lee mas: Tome una captura de pantalla en Windows 10)
Una vez que hayas hecho la captura, obtendrás una notificación de que la captura se ha añadido a tu OneDrive.
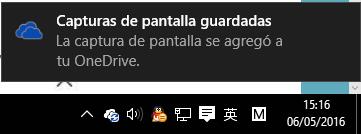
Cuando quieras acceder a tus capturas de OneDrive, las encontrarás en la carpeta Imágenes – Capturas de pantalla, y etiquetadas con la fecha en la que fueron tomadas.
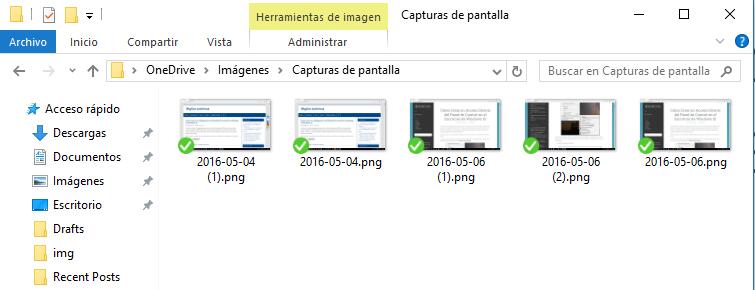
Lee mas:
Mejor Antivirus Para Windows 10
Ordenador Lento
Fecha y Hora Incorrectas en Windows 10
Cómo arranque dual de Windows 10 y Windows 7 u 8.1