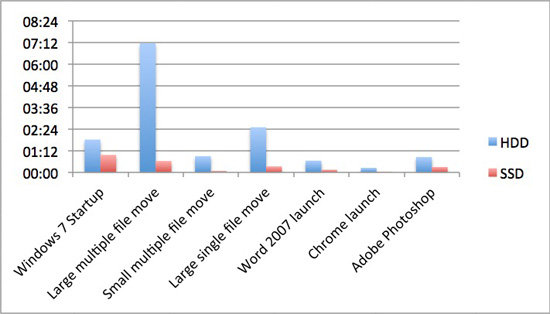¿Por qué un SSD?
El proceso de carga de programas y escritura de datos a tu disco duro es lento, pero usando un SSD puede ser realmente rápido. Si nunca antes has tenido uno de ellos en tu ordenador, prepárate para sorprenderte.
Los discos de estado sólido no cuentan con partes móviles, como sí tiene los discos duros tradicionales, y son mejores que estos en casi todos los aspectos. Usan mucha menos energía que los discos duros, producen mucho menos calor y no vibran. Además, son tres o cuatro veces más rápido en lecturas y escrituras secuenciales.
Y lo que es más importante, los SSD tienen tiempos de acceso aleatorio muy rápidos. El acceso aleatorio mide la cantidad de tiempo que le lleva a un disco duro acceder a un bit de información aleatorio almacenado en el disco. Un disco duro mecánico tiene que mover físicamente un cabezal magnético hasta una parte específica de un disco rotatorio para leer la información. Esto lleva sobre 17 ms en un disco mecánico rápido, mientras que un SSD puede hacer lo mismo en menos de 0,1 ms. Y toda esa velocidad se va sumando.
Seguir leyendo «Mejor SSD 2018 (SATA, M.2 NVMe y PCIe SSDs)»
 Los SSDs están robándoles gradualmente el mercado a los HDDs. Muchos de los debates y confusiones giran entorno al tema de cómo maximizar el desempeño y la vida útil de tu SSD. La mayoría de los nuevos compradores de SSDs vienen del mundo de los discos duros (HDDs). A estos usuarios en transición les gusta seguir los pasos de mantenimiento que usaban para su HDD para su SSD. Desafortunadamente, si haces esto terminaras dañando tu SSD mucho antes de que su tiempo vida útil haya transcurrido.
Los SSDs están robándoles gradualmente el mercado a los HDDs. Muchos de los debates y confusiones giran entorno al tema de cómo maximizar el desempeño y la vida útil de tu SSD. La mayoría de los nuevos compradores de SSDs vienen del mundo de los discos duros (HDDs). A estos usuarios en transición les gusta seguir los pasos de mantenimiento que usaban para su HDD para su SSD. Desafortunadamente, si haces esto terminaras dañando tu SSD mucho antes de que su tiempo vida útil haya transcurrido.