Su Mac está un poco lenta últimamente. Le toma una eternidad arrancar. Tienen que borrar algo sólo para descargar ese archivo adjunto de Carla en contabilidad. Siempre que quieren reproducir un vídeo, parece bloquearse por unos segundos. Arreglemos eso.
Actualizar Su Software del Sistema.
Antes de hacer algo, hay que asegurarse de que su Mac esté actualizada. Den clic en el icono de Apple > App Store, luego den clic en la pestaña Actualizaciones. Instale cualquier actualización de software que vean ahí, incluyendo actualizaciones del SO. Esto podría incluir actualizaciones de seguridad o pequeñas mejoras del rendimiento para cualquier versión del SO que estén ejecutando.
Claro, los sistemas operativos de Apple han sido gratuitos por las últimas iteraciones, así que si también quieren actualizar a Mavericks, Yosemite, El Capitan, o Sierra, usualmente pueden hacerlo sin bloquear el rendimiento de su Mac. Esto es completamente opcional, pero asegúrense de que al menos estén ejecutando la versión más reciente del sistema operativo que haya elegido.
Deshacerse de Aplicaciones Viejas
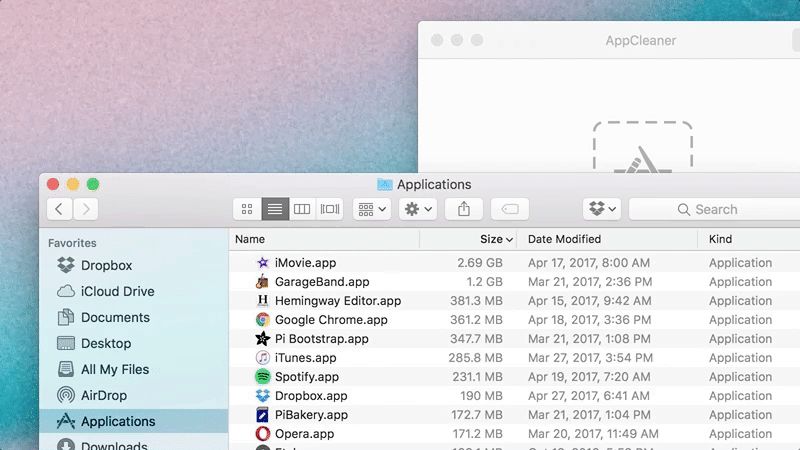
Generalmente hablando, limpiar su Mac a menudo se trata de borrar toda la basura que han acumulado a lo largo de los años y que causa que su almacenamiento se llene. Si tienen poco espacio o las carpetas simplemente se sienten demasiado desordenadas, es tiempo de borrar basura vieja. Personalmente, me gusta empezar al remover aplicaciones y luego avanzar para borrar archivos Es muy fácil ver una lista y saber si todavía usan una aplicación o no.
Abran su carpeta de Aplicaciones, luego acomódenlas por tamaño, con la mayor al principio. Si tienen una aplicación gigante instalada que nunca usen, como iMovie o Garageband, desháganse de ella. Recuerden, siempre pueden volver a descargar cualquier cosa que tengan de la Mac App Store. Si compraron software de un desarrollador, asegúrense de que aún tengan la clave de licencia antes de borrarlo, sólo en caso de que la vuelvan a necesitar en el futuro.
Estamos entrenados para desinstalar aplicaciones de Mac al arrastrar un icono hacia la basura desde la carpeta de Aplicaciones, pero hacerlo tiende a dejar en su sistema archivos al azar asociados con esa aplicación. Estos archivos huérfanos raramente son sustanciales en tamaño, pero siguen siendo basura. En su lugar, lo mejor es usar una utilidad que también rastreen esos archivos huérfanos. A mí me gusta App Cleaner para esto porque es gratuita y fácil de usar. Den clic y arrastren una aplicación que quieran borrar hacia la ventana de App Cleaner, entonces App Cleaner rastreará y removerá cualquier archivo asociado a esa aplicación.
Liberar Su Espacio de Almacenamiento
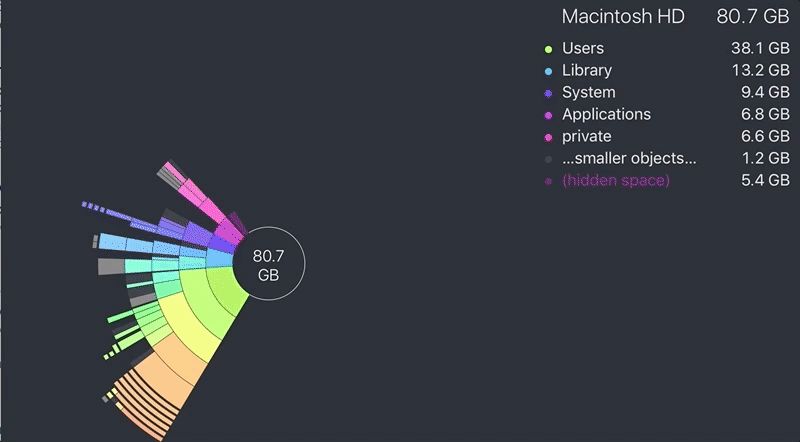
Lo más probable es que, una vez que hayan eliminado un puñado de aplicaciones viejas que ya no usen, tengan mucho más espacio de almacenamiento. Aunque ése no es el final del proceso. Si están trabajando con poco almacenamiento, necesitan ser más vigilantes. A continuación, es hora de buscar archivos viejos que ya no necesiten.
Si están ejecutando macOS Sierra, pueden fácilmente encontrar y remover grandes archivos usando el administrador de almacenamiento integrado. Si no están usando Sierra, me gusta el analizador de disco duro con costo de $10, DaisyDisk. DaisyDisk analiza su sistema, encuentra archivos masivos, y luego les permite eliminar esos archivos directamente desde la aplicación. Ejecuten DaisyDisk y encontrarán un gráfico con todos sus archivos organizados por tipo. De esta forma, pueden rastrear cualquier cosa que sea sospechosamente grande, como algún vídeo que necesitaron alguna vez, y luego borrarla. DaisyDisk es a prueba de tontos y automáticamente esconde archivos del sistema. Ya que pueden ver una vista previa de los archivos en la aplicación, es bastante difícil remover un archivo importante por accidente. Aun así, antes de hacerlo, asegúrense de que tengan respaldos de cualquier archivo importante.
Revisen los archivos muy grandes y borren cualquier cosa que ya no necesiten. Dependiendo de cuánto tiendan a almacenar archivos o de si tienen diferentes respaldos, esto podría tratarse de algunas descargar de las que se hayan olvidado, o podrían ser directorios enteros de archivos que ya no necesiten. Por ejemplo, como pueden ver en el GIF arriba, puedo seguir una línea de almacenamiento hasta la carpeta oculta de archivos adjuntos de mi aplicación de correo electrónico.
Si no quieren gastar $10 por DaisyDisk y no están usando macOS Sierra, Disk Inventory X es gratuito y también funciona bien, sólo que no se ve tan bonito como las otras opciones.
Optimizar su Sistema
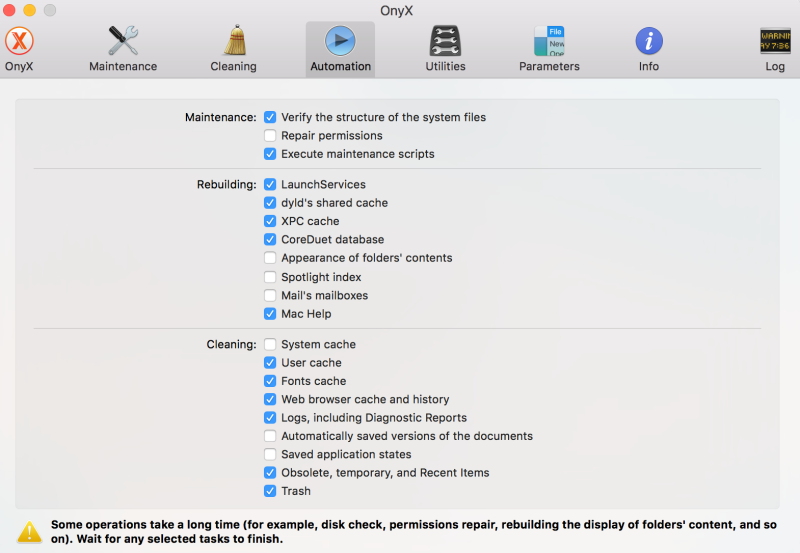
A continuación, es momento de limpiar todos los archivos de caché, historias, y otra basura que esté desperdiciando espacio y ralentizando su sistema. Históricamente, hemos sido fans de OnyX para realizar esta tarea.
Cuando abren OnyX por primera vez, es un poco confuso ya que verán múltiples pestañas con muchos diferentes recuadros. Aunque la mayoría de nosotros no necesitamos preocuparnos acerca de la mayor parte de esto. Para una limpieza y optimización rápida de su Mac, den clic en la pestaña Automatización. La configuración por defecto es bastante segura para todos, aunque algunas personas podrían querer desmarcar el recuadro junto a “Caché e Historial del navegador web” si no quieren perder datos específicos de su navegador. Cuando estén felices con su selección, den clic en el botón Ejecutar Si prefieren un enfoque manual, den clic en la pestaña Limpiar en lugar de Automatización, luego seleccionen los datos específicos a purgar.
Si por alguna razón no les gusta OnyX, CCleaner hace algo similar y es más fácil de usar. Ambos funcionan de la misma forma, pero OnyX tiene muchas más opciones para usuarios avanzados y puede hacer todo de forma gratuita sin ninguna compra adicional.
Limpia todo lo demás
Por ultimo vamos a vaciar algunos otros lugares que la opción anterior pudo haber pasado por alto.
- Vacía la papelera: Limpias la papelera de vez en cuando ¿Cierto? Si la respuesta es no, entonces haz Ctrl—click en el icono de la papelera en el Dock y selecciona la opción Vaciar papelera
- Limpia tu carpeta de Descargas: La mayoría de los navegadores guardan todos los archivos que descargas en la carpeta cuyo nombre es Descargas. Debes vaciarla de vez en cuando. Abre el buscador, luego dirígete a Nombre de Usuario/Descargas, revisa todos los archivos que estén en la carpeta y borra todo lo que no necesites, mueve todo lo que quieres guardar a un lugar seguro.
- Limpia tu escritorio: ¿Eres de los que tiene muchos archivos en su escritorio? Primero que nada déjame decirte que eres un monstruo y segundo, esto está haciendo que tu computadora trabaje mas lento, limpia tu escritorio eligiendo carpetas donde quieras guardar tu archivos y borra los que no necesitas.
- Elimina las imagen de disco: Las Macs usan imágenes de disco para instalar archivos, lo cual hacen para facilitar la instalación pero también significa que algunos de nosotros tendemos a tener imágenes de disco guardadas al azar por toda la computadora. Abre el buscador, haz click en Todos mis archivos luego escribe “manager de disco” en la casilla del buscador para localizar todos esos archivos en formato DMG ocultos en toda tu Mac.
- Elimina tus descargas antiguas de correos electrónicos: Si Utilizas el correo de Apple, los archivos adjuntos y algunos archivos aleatorios pueden llenar tu disco duro rápidamente sin que te des cuenta. Abre Spotlight (presiona Command ⌘ + Barra espaciadora) luego escribe “Descargas de correo”. Presiona Enter en la carpeta que se abrió, la cual debe contener cientos de archivos, todos estos son los archivos que la aplicación de Correo ha descargado durante los años. Asumiendo que no estas utilizando un servidor de correo POP, el cual no mantiene copias viejas luego de su descarga, puedes borrar todos los archivos en esta carpeta sin problema alguno dado que estos permanecerán en el servidor de correo electrónico.
- Elimina tus archivos de inicio de sesión: Si tu Mac se demora en iniciar, puede deberse a que intenta iniciar veinte aplicaciones al mismo tiempo. Dirígete a Preferencias de Sistema, luego selecciona Usuarios y Grupos y ahí de click en la pestaña Arranque, ahora elimina cualquier programa que no desees iniciar automáticamente al iniciar sesión.
- Considerar un SSD (si ya no posees uno): Si tienes una Mac antigua con un disco duro entonces (HDD) veras los mejores resultados en cuanto a velocidad al instalar un SSD. Este disco te permitirá una transferencia de datos mas rápida lo cual mejorara la el tiempo de arranque y la velocidad de inicio de las aplicaciones. Es realmente sencillo de hacer y con una MacBook Pro puedes tranquilamente reemplazar un viejo SuperDrive que ya no estés usando con un SSD, dándote así dos tipos de almacenamiento.
Si no quieren o no pueden hacer todo esto por cuenta propia, existe CleanMyMac, el cual por $40 hace prácticamente todo lo enlistado arriba en una sola aplicación. CleanMyMac puede remover aplicaciones por complete, ejecutar mantenimiento general del rendimiento, y rastreará una variedad de archivos grandes para su fácil remoción.