¿Han hecho cambios de hardware en su PC y ahora no pueden activarla? En esta guía, les mostraremos los pasos para usar el Solucionador de Problemas de Activación para reactivar Windows 10.
Cuando hagan cambios significativos de hardware, como reemplazar la tarjeta madre o el disco duro, Windows 10 no será capaz de identificar su computadora correctamente, y como resultado, el sistema operativo no se activará.
Anteriormente, si su instalación de Windows 10 perdía su activación debido a un cambio de hardware, tenían que pasar por todo el tedioso proceso de contactar al equipo de soporte de Microsoft para reactivar, lo cual no es una solución ideal.
Sin embargo, Microsoft ahora está simplificando el proceso. Empezando con Windows 10 Anniversary Update, pueden enlazar su cuenta de Microsoft (MSA) a la licencia digital de Windows 10 en su dispositivo. La nueva función les permite acceder al Solucionador de Problemas de Activación rápidamente para reactivar su copia de actualización gratuita de Windows 10.
En esta guía de Windows 10, los guiaremos a través del proceso para enlazar su Cuenta de Microsoft y su licencia digital, y los pasos para usar el Solucionador de Problemas de Activación para reactivar el sistema operativo.
Cómo enlazar su cuenta de Microsoft a la licencia digital
- Usen el atajo de teclas Windows key + I para abrir la Configuración
- Den clic en Actualización y Seguridad.
- Den clic en Activación.
- Den clic en Añadir una cuenta. (Su cuenta debe tener privilegios de administrador para atravesar este proceso.)
- Ingresen sus credenciales de Windows, y den clic en Iniciar Sesión. Si la cuenta local no está conectada a una cuenta de Microsoft, también deberán ingresar la contraseña de la cuenta local.
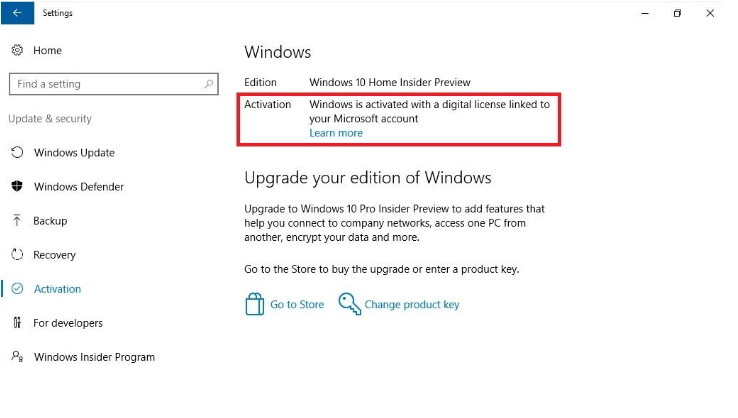
Una vez que haya completado el proceso, verán el mensaje «Windows está activado con una licencia digital vinculada a tu cuenta de Microsoft« en la página de Activación, indicando que el enlace fue procesado exitosamente.
Si ya han usado una MSA al actualizar a Windows 10, su cuenta y licencia digital se conectarán automáticamente, y verán el mismo mensaje «Windows está activado con una licencia digital vinculada a tu cuenta de Microsoft”. En cuyo caso, pueden saltarse los pasos anteriores, y saltar a las instrucciones a continuación.
Cómo usar el solucionador de problemas para reactivar Windows 10
Después de enlazar su cuenta de Microsoft a la licencia digital, pueden usar el Solucionador de Problemas de Activación para reactivar Windows 10 después de hacer un cambio de hardware en su computadora.
1, Usen el atajo de teclas Windows key + I para abrir la Configuración
2, Den clic en Actualización y Seguridad.
3, Den clic en Activación.
4, Si ven el mensaje de estado: Windows no está activado, pueden dar clic en el Solucionador de Problemas para continuar, (Su cuenta debe tener privilegios de administrador para completar este proceso.)
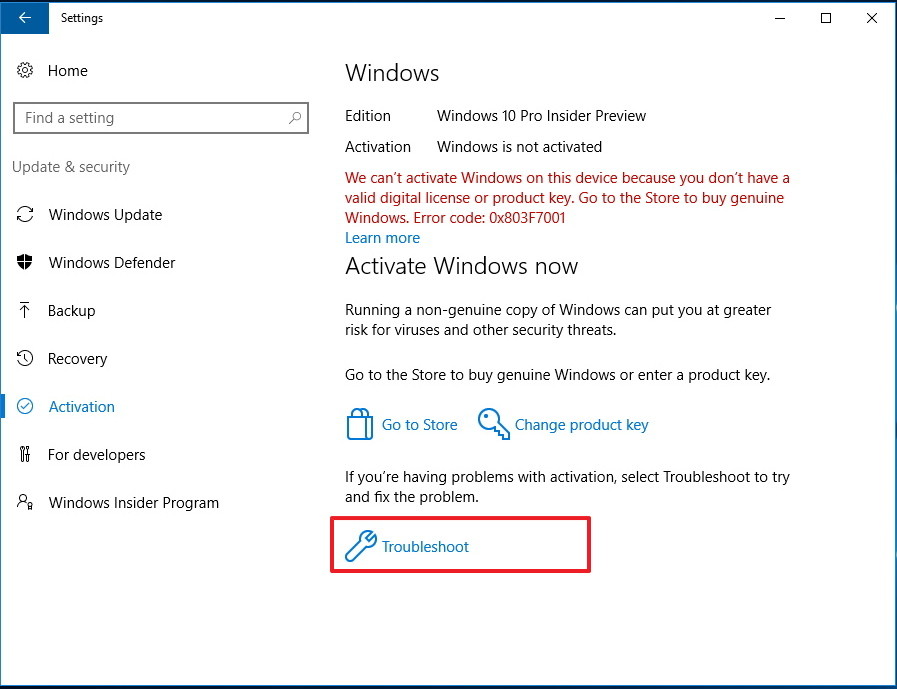
5, Den clic en el enlace «Recientemente he cambiado el hardware en este dispositivo».
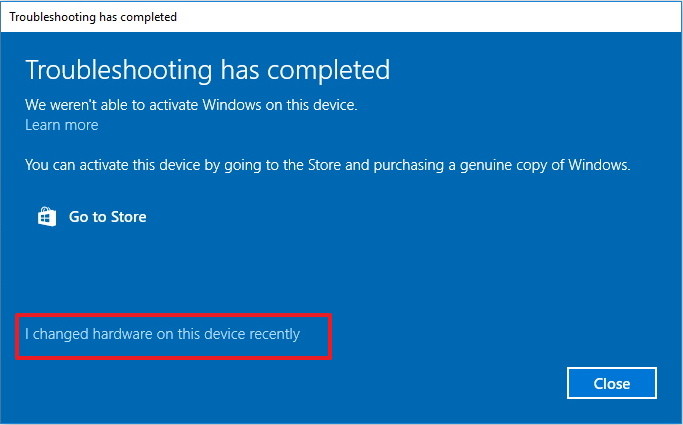
6, Ingresen sus credenciales de Microsoft, y den clic en Iniciar Sesión.
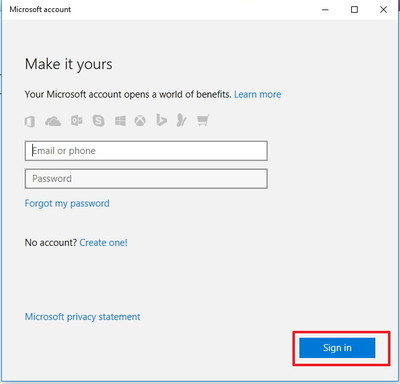
7, Necesitarán ingresar la contraseña de su cuenta local si una cuenta de Microsoft no ha sido añadida a su computadora. Den clic en Siguiente para continuar.
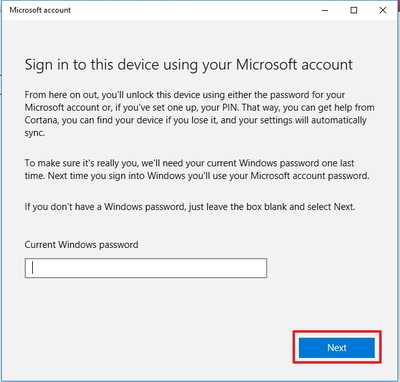
8, Una lista de dispositivos asociados a su cuenta de Microsoft aparecerá. Seleccionen el dispositivo que deseen reactivar.
9, Marquen la opción «Éste es el dispositivo que estoy usando en este momento», y den clic en el botón Activación.
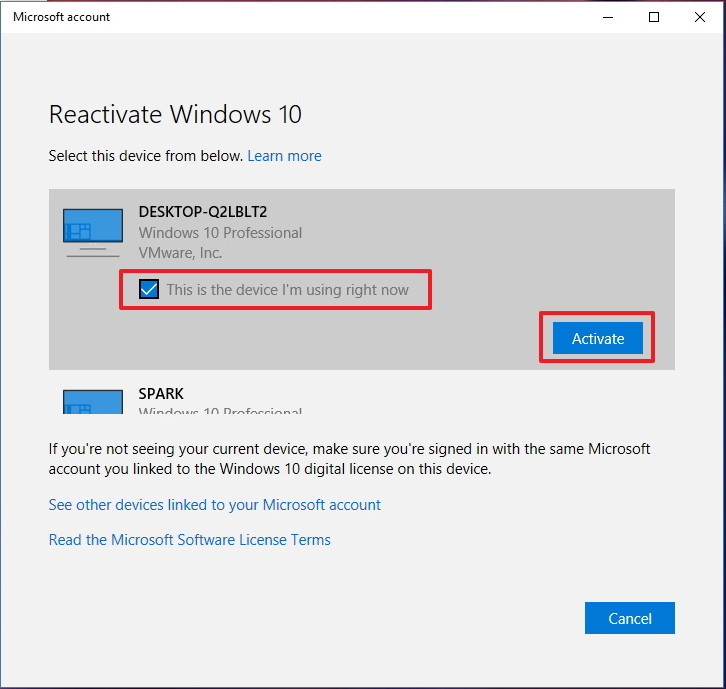
Si quieren ver otros dispositivos enlazados a su cuenta, pueden dar clic en el enlace “Ver otros dispositivos enlazados a su cuenta de Microsoft”. En esta página, verán una lista de dispositivos dividida en tres categorías (La edición no coincide, el tipo de dispositivo no coincide, y Windows no está activado), explicado la razón por la cual Windows 10 no puede ser activado en los otros dispositivos.
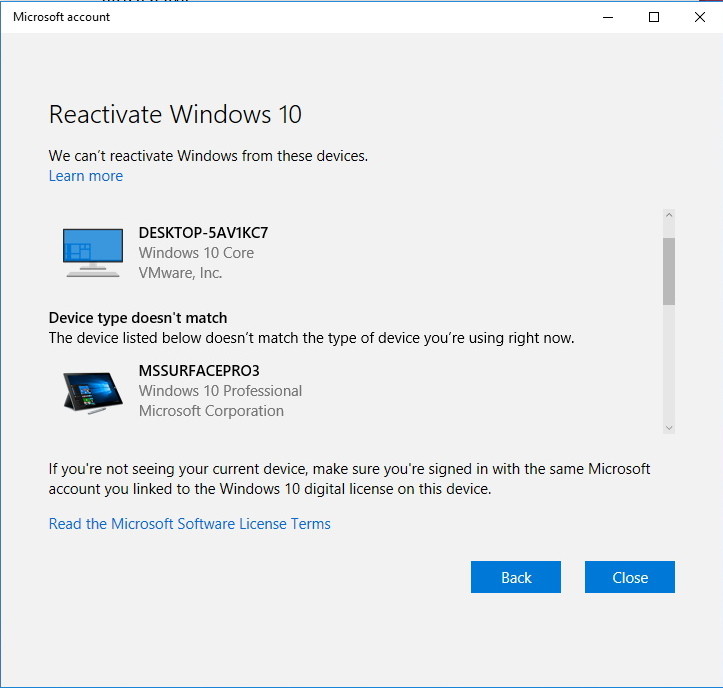
Pasos adicionales para solucionar problemas
En caso de que su dispositivo no aparezca en la lista, esto puede deberse a varias razones, y las revisaremos ahora.
Primero, asegúrense de haber iniciado sesión con la cuenta de Microsoft previamente enlazada a la licencia digital de Windows 10.
Si están usando la cuenta de Microsoft correcta, entonces tendrán que investigar la razón por la cual no pueden activar.
Aquí hay una lista de posibles problemas:
- Windows 10 nunca fue activado en su computadora.
- Su computadora no está ejecutando una versión genuina del sistema operativo.
- La edición de Windows 10 no coincide con la edición del sistema operativo que enlazaron a su licencia digital.
- El dispositivo que están tratando de activar no coincide con el tipo de dispositivo que han enlazado a su licencia digital.
- Hay un límite en el número de veces que pueden reactivar. Si alcanzan ese límite, no serán capaces de activar Windows 10.
- La edición del sistema operativo instalado en su computadora no es Windows 10 Pro o Windows 10 Home.
- Su computadora es un dispositivo administrado por su organización, en cuyo caso la herramienta de activación no está disponible. Si éste es su caso, necesitarán contactar a su administrador del sistema.
Si después de usar el Solucionador de Problemas de Activación, no pueden activar Windows 10, entonces probablemente tendrán que contactar al equipo de soporte de Windows 10 para obtener ayuda,
Conclusión
Desde el primer lanzamiento de Windows 10 al público, Microsoft ha estado haciendo muchas mejoras, incluyendo el proceso de activación. Sin embargo, aún hay escenarios en los cuales podrán encontrarse con problemas de activación, y la nueva herramienta debería hacer las cosas más fáciles para ayudar a los usuarios a actualizar el hardware se sus computadoras sin problemas.
Es importante notar que Microsoft está haciendo el nuevo Solucionador de Problemas de Activación disponible para Windows 10 Anniversary Update. Los usuarios que son partes del programa Insider pueden usar esta herramienta a partir de Windows 10 build 14271.
Mientras que puede ser obvio para muchos usuarios, recuerden que no serán capaces de reactivar Windows 10 después de un cambio de hardware hasta que añadan una cuenta de Microsoft a su computadora. Además, la opción del Solucionador de Problemas no estará disponible a menos que su sistema operativo no esté activado.
Finalmente, probablemente ya lo hayan notado, pero Microsoft también está renombrando el tipo de clave del producto para la versión actualizada de Windows 10, de “título digital” a “licencia digital”.
¿Qué piensan de la nueva función del Solucionador de Problemas de Activación en Windows? Hágannoslo saber en los comentarios debajo.
Lee mas:
Acelerar Windows 10
Cómo cambiar la clave de producto de Windows 10
Como Hackear una Red Wifi wpa2-psk
Mejor Antivirus Para Windows 10