¿Sabías que puedes instalar Windows 10 en tu MacBook? En un pasado no muy lejano, esto resultaba impensable. Pero desde que Apple decidió comenzar a utilizar procesadores y arquitectura Intel, resulta bastante fácil de hacer. Apple lanzó una herramienta, conocida como Boot Camp, que puede guiarte a través del proceso de instalación de Windows en tu Mac, hacienda que este resulte realmente fácil.
Al instalar Windows en tu Mac, podrás ganar acceso a ls mejor que ambos mundos pueden ofrecerte.Después de todo, Windows 10 no es del todo malo, a pesar de que muchos seguidores fanáticos de Apple puedan aseverar lo contrario. A nivel personal, normalmente utilizo ambos sistemas operativos en mi MacBook, además me encuentro muy agusto teniendo disponibles ambas opciones en mi Mac.
Razones para usar Windows en Mac
En primer lugar, seguramente debes de estar preguntándote cuales son las razones por las que querrías instalar Windows 10 en tu equipo Mac. Puede que la razón por la que tienes un equipo Mac es porque no te interesa para nada Microsoft. Si realmente estuvieses interesado en sus productos, probablemente habrías comprado un PC, ¿verdad? Sin embargo, hoy en día existen diferentes razones por las que puede que estés interesado en utilizar Windows en tu Mac.
- Gaming – Quizás esta sea la razón de mayor peso. Tu experiencia de juego depende mayormente de el hardware que incorpora tu Macbook, es cierto que muchos equipos Macbook incorporan los elementos necesarios para ofrecer un rendimiento óptimo. Desafortunadamente muchos juegos no han sido creados para funcionar en Mac. En caso de si haber sido diseñados para estos equipos, normalmente son lanzados al mercado con cierto retraso respecto al lanzamiento para PC. Si deseas disponer de libertad para poder jugar prácticamente a todos los juegos disponibles, tener instalado Windows 10 es un requisito indispensable para los propietarios de un Mac.
- Aplicaciones para Windows – El número de aplicaciones de plataforma cruzada disponibles ha ido aumentando constantemente durante los últimos años, pero siguen existiendo plataformas que solo lanzan sus productos para PC. Si eres propietario de un Mac, esto significa que deberás buscar una alternativa para cierto tipo de software. Si no encuentras nada que satisfaga tus necesidades, no te quedará otra alternativa que instalar Windows en tu Macbook.
- Uso en el mundo de los negocios y corporativo –Si quieres usar Mac, pero necesitas utilizarlo para tu trabajo y para estar conectado con tu empresa, seguramente necesites tener instalado Windows para poder utilizar cierto software. Quizás, incluso te pidan utilizar Windows, ya que desde una perspectiva de apoyo y soporte, la mayoría de IT profesionales no utilizan Mac o soportan su compatibilidad con redes de negocios.
- Diseño de Apple – Existen algunos usuarios que prefieren usar Windows como sistema operativo, pero a su vez les entusiasma el diseño de los dispositivos de Apple. Es comprensible. Los MacBooks de Apple e incluso sus ordenadores de sobremesa son unas bellas y estilísticas piezas de ingeniería. En estos casos, los usuarios deberán destinar la mayor parte de su disco duro a Windows y cambiar a MacOS solo cuando deban realizar alguna actualización. Estoy seguro de que no existen muchos usuarios de Mac que se puedan encuadrar dentro de esta descripción y que consideren impensable actuar de esta manera, pero existen consumidores que piensan de así.
¿Qué necesitarás?
Existen una serie de cosas que necesitarás a la hora de instalar Windows 10. Sigue la lista que encontrarás más abajo para asegurarte de que dispones de todo lo necesario antes de empezar.
Windows 10 ISO
Lo primero que deberás tener es el IOS de Windows 10. Puedes descargarlo gratuitamente desde aquí. Sigue las diferentes sugerencias para descargar la versión más reciente y seleccionar tu lengua. Te recomiendo descargar la versión de 64-bit, ya que tu Mac utiliza un hardware de 64-bit.
En un principio no tendrás que pagar nada para poder descargar el IOS de Windows 10 e instalarlo, pero deberás de pagar la licencia después de usarlo durante 30 días. Si no realizas el pago, no serás capaz de personalizar algunas cosas como el fondo de pantalla de tu escritorio y una molesta marca, haciendo referencia a la necesidad de adquirir la licencia, se instalará en la parte inferior derecha de tu monitor y no desaparecerá hasta que pagues por el producto. Pero no necesitaremos preocuparnos acerca de la clave del producto durante el proceso de instalación de Windows, por lo que más tarde os mostraré todo lo necesario para poder registrar la copia de vuestro Windows.
Compatibilidad con Mac
 También necesitarás asegurarte de que tu Mac es compatible con Windows 10. Apple solo es capaz de soportar Windows 10 en ciertos modelos. Podrás aprender más acerca de estos modelos aquí, pero a continuación te ofrezco una lista rápida para que te hagas una idea:
También necesitarás asegurarte de que tu Mac es compatible con Windows 10. Apple solo es capaz de soportar Windows 10 en ciertos modelos. Podrás aprender más acerca de estos modelos aquí, pero a continuación te ofrezco una lista rápida para que te hagas una idea:
- MacBook Air (2012 y posteriores)
- MacBook (2015 y posteriores)
- iMac (2012 y posteriores)
- Mac mini (2012 y posteriores)
- Mac mini Server (2012 y posteriores)
- Mac Pro (2013 y posteriores)
Espacio en el disco duro
También necesitarás suficiente espacio en tu disco duro para poder realizar la partición necesaria para la instalación de Windows. Los requerimientos mínimos son 32GB, pero si realmente quieres ser capaz de realizar cualquier tipo de tarea con Windows necesitaras contar con más espacio. Debes de tener en cuenta, que solo las aplicaciones y archivos tomarán un buen pedazo de espacio. Por lo que yo te recomendaría disponer de un espacio no inferior a 100GB, incluso más, si es que estás pensando utilizar el equipo para jugar a videojuegos.
Una memoria Flash USB
En algunos casos, necesitarás una memoria flash USB con al menos 8GB de almacenamiento para crear un disco de instalación. Durante el proceso de creación toda la información contenida en la USB será borrada, por lo que asegúrate de no necesitar nada de lo que se encuentre en el interior de la memoria antes de usarla y borrar todos los archivos contenidos en esta.
Unas palabras en cuanto a las diferentes versiones de Windows
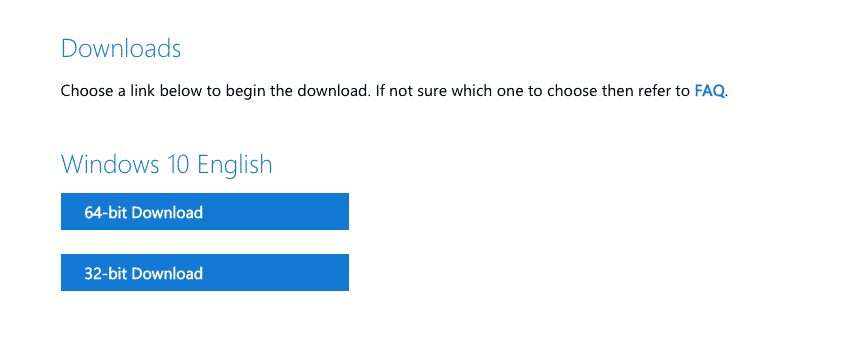 Existen diferentes versiones de Windows, pero las más populares y principales son Windows 10 Home y Windows 10 Professional. Existen unas cuantas diferencias entre estas, Windows 10 Professional está diseñado para usuarios que necesitan conectar sus equipos a redes de empresa o corporativas. En el caso de que estés usando tu ordenador para trabajar, ponte de acuerdo con el departamento de IT de tu empresa, pero, si por el contrario, si solo usas el equipo para jugar a juegos en casa, entonces Windows 10 Home será suficiente, además conseguirás ahorrar un poco de dinero. Pero si eres el tipo de usuario que ansía tener todas las opciones, incluso si no hace uso de ellas, Windows 10 Professional sea posiblemente una mejor opción, aunque deberás de desembolsar una mayor cantidad de dinero para adquirirlo.
Existen diferentes versiones de Windows, pero las más populares y principales son Windows 10 Home y Windows 10 Professional. Existen unas cuantas diferencias entre estas, Windows 10 Professional está diseñado para usuarios que necesitan conectar sus equipos a redes de empresa o corporativas. En el caso de que estés usando tu ordenador para trabajar, ponte de acuerdo con el departamento de IT de tu empresa, pero, si por el contrario, si solo usas el equipo para jugar a juegos en casa, entonces Windows 10 Home será suficiente, además conseguirás ahorrar un poco de dinero. Pero si eres el tipo de usuario que ansía tener todas las opciones, incluso si no hace uso de ellas, Windows 10 Professional sea posiblemente una mejor opción, aunque deberás de desembolsar una mayor cantidad de dinero para adquirirlo.
Instalando Windows 10 en un Mac con Boot Camp
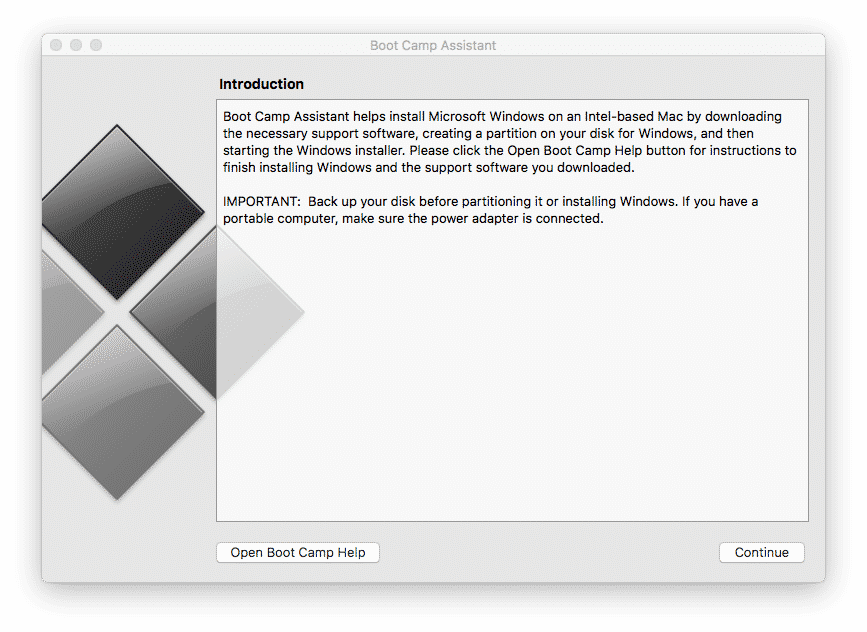
1. Abre Disco Duro > Aplicaciones > Utilidades y ejecuta el “Boot Camp Assistant”.
2. Haz clic en Continuar. Boot Camp debería encontrar automáticamente el archivo ISO que descargaste en tu sistema. Si no sucede de esta manera, deberás seleccionarlo manualmente.
3. Inserta tu unidad Flas USB y selecciónala para crear un USB “booteable”. Recuerda que tu USB será formateada y perderás todos los datos que se encuentren en su interior. Clic en Continuar.
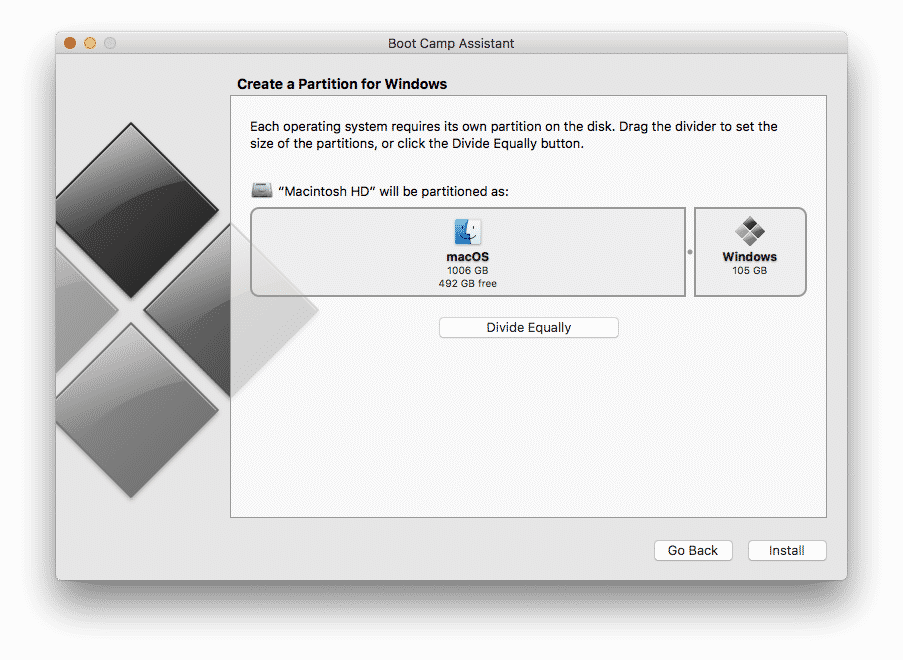 4. Haz clic y arrastra el “slider” en la sección de la partición. Empezará con 48GB, pero puedes hacerla más grande. Recuerda que si planeas utilizar aplicaciones o juegos pesados deberías darle a la partición todo el espacio que te sea posible.
4. Haz clic y arrastra el “slider” en la sección de la partición. Empezará con 48GB, pero puedes hacerla más grande. Recuerda que si planeas utilizar aplicaciones o juegos pesados deberías darle a la partición todo el espacio que te sea posible.
5. Clic Instalar. El software de soporte de Windows comenzará a descargarse.
6. Introduce tu contraseña.
7. Clic OK. Tu Mac se reiniciará y verás la página de instalación de Windows10.
8. Elige lenguaje.
9. Clic Instalar Ahora.
10. Introduce la clave de tu producto, si la tienes, en caso contrario haz clic en No tengo clave. Podrás introducirla después de la instalación.
11. Clic en Windows 10 Home o Windows 10 Pro dependiendo de tu preferencia.
12. Clic Siguiente.
13. Clic Custom: Instalar Solo Windows
14. Clic en Drive 0 Partition X: BOOTCAMP. Nota: Este nombre puede variar. Asegúrate de no seleccionar la partición donde se encuentra instalado macOS.
15. Clic Siguiente. Windows 10 se encontrará instalándose en estos momentos. Tu Mac se reiniciará automáticamente varias veces durante el proceso.
16. Clic Usar Configuración Express o Personalizar Tu Instalación cuando la pantalla de instalación de Windows 10 aparezca. Para otras finalidades, yo selecciono Usar Configuración Express. Recuerda que una vez realizada la instalación podrás cambiar todo.
17. Introduce tu nombre de usuario y contraseña.
18. Clic Siguiente.
19. Elige si usar o no Cortana. Personalmente, yo adoro Cortana ya que me facilita mucho la navegación a través de Windows 10, pero tú puedes elegir la opción que más se adapte a tus gustos y necesidades.
Instalando el software Boot Camp Software en Windows 10
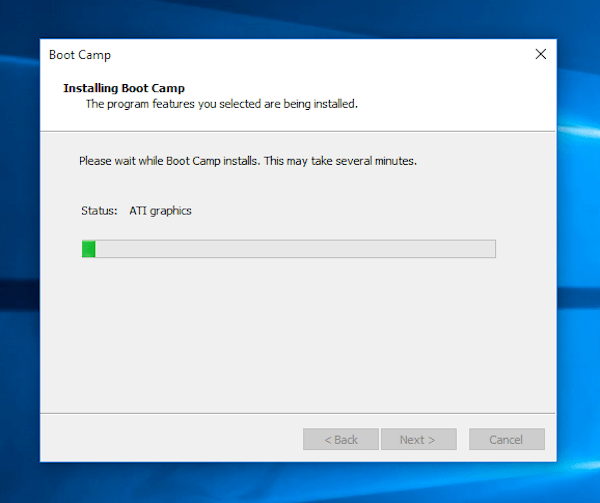 Cuando Windows se inicia por primera vez en tu Mac, se ejecutará un instalador. Este comportamiento es perfectamente normal por lo que no hay necesidad de alarmarse. El instalador pertenece a Apple y contiene todos los controladores que tu hardware necesitará para funcionar óptimamente con Windows. No es necesario decir, que resulta de vital importancia el realizar este paso.
Cuando Windows se inicia por primera vez en tu Mac, se ejecutará un instalador. Este comportamiento es perfectamente normal por lo que no hay necesidad de alarmarse. El instalador pertenece a Apple y contiene todos los controladores que tu hardware necesitará para funcionar óptimamente con Windows. No es necesario decir, que resulta de vital importancia el realizar este paso.
Esto es lo que necesitas hacer:
- Clic Instalar.
- Clic Acepto los términos y condiciones de uso.
- Clic Instalar.
- Clic Finalizar cuando la instalación se haya completado.
Actualizar Windows 10
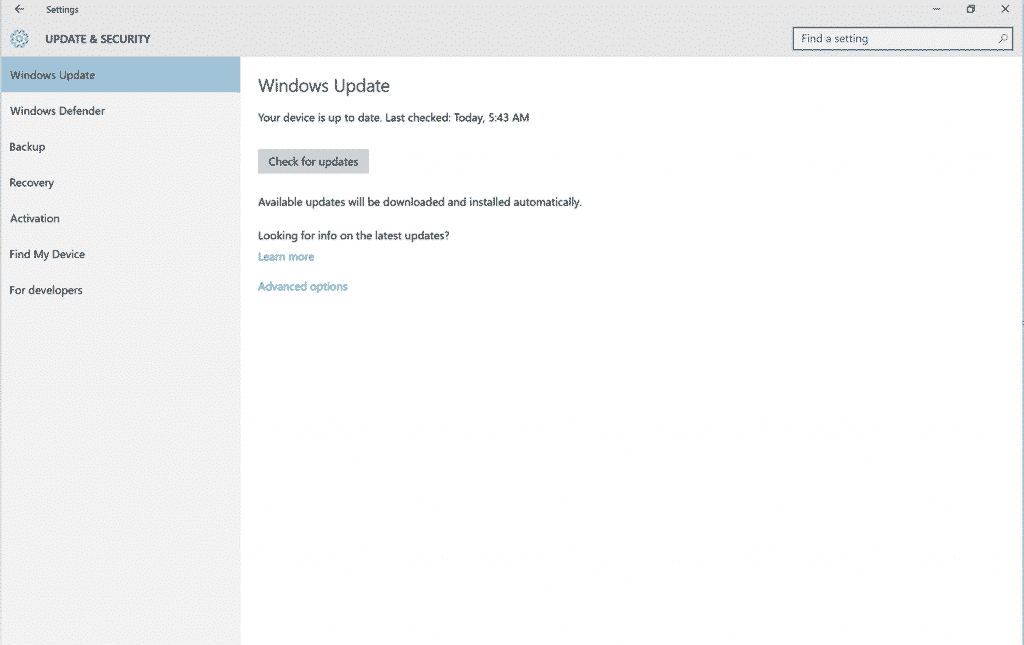 Recuerda que esta es una versión completa de Windows. Básicamente, has transformado tu MacBook en un PC. Esto viene a significar, que cualquier cosa que normalmente puedes hacer y haces con un PC, funcionará ahora en tu Mac. Si eres nuevo en Windows 10, necesitarás asegurarte de que este se encuentre actualizado, tanto por razones de seguridad como por la continua mejora del sistema y corrección de “bugs”. Windows 10 se actualizará automáticamente, pero al instalarlo por primera vez, es una buena idea el actualizar el equipo de forma manual. Para ejecutar las actualizaciones pendientes sigue los siguientes pasos:
Recuerda que esta es una versión completa de Windows. Básicamente, has transformado tu MacBook en un PC. Esto viene a significar, que cualquier cosa que normalmente puedes hacer y haces con un PC, funcionará ahora en tu Mac. Si eres nuevo en Windows 10, necesitarás asegurarte de que este se encuentre actualizado, tanto por razones de seguridad como por la continua mejora del sistema y corrección de “bugs”. Windows 10 se actualizará automáticamente, pero al instalarlo por primera vez, es una buena idea el actualizar el equipo de forma manual. Para ejecutar las actualizaciones pendientes sigue los siguientes pasos:
- Clic en el botón de Inicio.
- Clic en el botón de Ajustes, que se parece a un engranaje.
- Clic Actualizaciones & seguridad.
- Click Buscar actualizaciones.
Windows comenzará a buscar y descargar las últimas actualizaciones. Podrás elegir entre ejecutarlas ahora o aplazarlas y programarlas para un momento que te resulte conveniente. Cárgate de paciencia, porque algunas actualizaciones son bastante pesadas, especialmente si estas suponen una gran mejora como por ejemplo el “Creators Update”.
Activar Windows 10
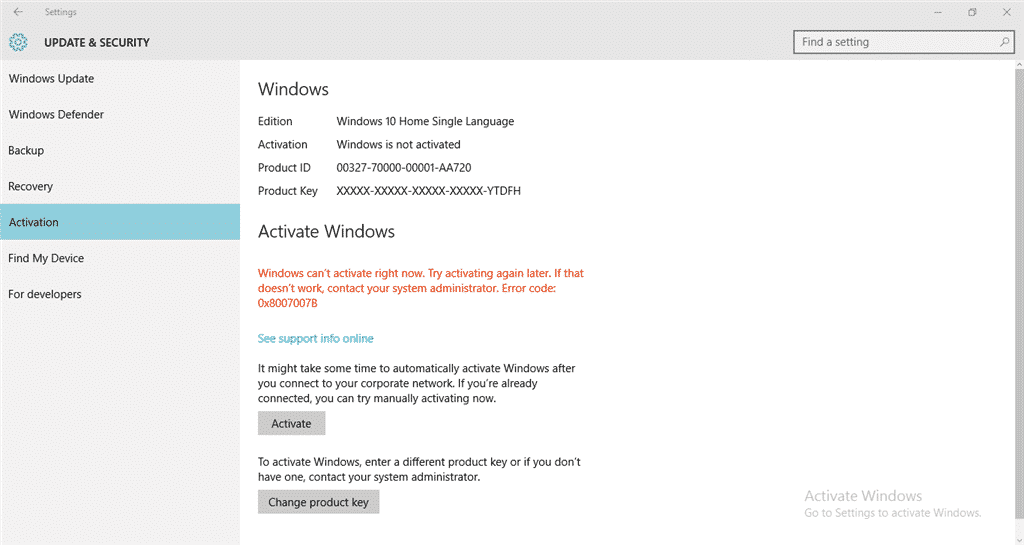 Si ya tienes una clave para el producto lista para utilizarla, no necesitarás seguir las siguientes instrucciones. Sin embargo, si durante la instalación no la tienes y decides posponer la activación de tu Windows, deberás seguir el siguiente proceso para comprar y activar tu copia de Windows 10.
Si ya tienes una clave para el producto lista para utilizarla, no necesitarás seguir las siguientes instrucciones. Sin embargo, si durante la instalación no la tienes y decides posponer la activación de tu Windows, deberás seguir el siguiente proceso para comprar y activar tu copia de Windows 10.
Esto es lo que necesitas hacer:
- Clic ene l botón de Inicio.
- Clic en el botón de Ajustes.
- Clic Actualizaciones & seguridad.
- Clic Activación.
- Desde aquí, podrás realizar la compra de tu copia de Windows.
Cambiar entre sistemas operativos
Ahora que ya tienes Windows instalado, ¿cómo puedes cambiar entre un sistema operativo y otro cuando te apetezca? Resulta muy fácil de llevar a cabo y podrás hacerlo de dos formas diferentes.
Si te encuentras utilizando Windows podrás hacerlo siguiendo los pasos siguientes:
- Clic en el botón Mostrar iconos ocultos en la barra de tareas de Windows 10.
- Clic en el botón “Boot Camp”.
- Clic en Reinicar en macOS.
Esta no es la única manera de hacerlo. Tanto si te encuentras en Windows como en macOS, podrás fácilmente cambiar de sistema al reiniciar tu equipo Inicio > Power > Reiniciar si te encuentras en Windows o Apple > Reiniciar si estas utilizando macOS , y manteniendo presionada la tecla de Opciones. Esto te mostrará las diferentes particiones existentes en tu equipo y te permitirá seleccionar la que quieras utilizar en ese momento, ya sea Windows o macOS.
Instalación de Software
Felicidades, ya dispones de una versión actualizada y totalmente operativa de Windows 10 en tu MacBook. Ya estás preparado para instalar todo el software que quieras utilizar en tu nueva partición de Windows. Juegos, aplicaciones de productividad o de cualquier otro tipo, básicamente podrás instalar lo que quieras. Tendrás la libertad para hacer funcionar tu ordenador como si de un PC se tratase. Si necesitas algunas ideas o consejos acerca de software gratuito para Windows, te recomiendo que le eches un vistazo a nuestro post el mejor software gratuito para Windows.
Otros métodos para utilizar Windows 10
El propósito de este post es guiarte a través de la instalación de Windows 10 en tu Mac utilizando Booot Camp, pero esta no es la única manera en la que podrás usar Windows 10 en tu MacBook. Si lo prefieres, también podrás usarlo de manera virtual. Usando software como Parallels o Virtual Box, podrás crear una máquina virtual de Windows 10 en tu ordenador, que podrás utilizar sin necesidad de reiniciar tu equipo.
Desafortunadamente este no resulta ser el método perfecto para todo el mundo. Si solamente vas a usar Windows 10 para utilizar Office u otras aplicaciones de este estilo probablemente no necesites mucha potencia, por lo que la máquina virtual sería una buena idea. Pero si por el contrario necesitas utilizar todo el potencial de tu procesador para los programas o juegos que vas a utilizar, será más conveniente utilizar el sistema de arranque dual, ya que de esta manera dispondrás de un acceso completo al potencial de tu hardware.
El asunto es que la máquina virtual nunca va a poder igualar en potencia al sistema operativo directamente instalado en tu equipo, por lo que al ejecutar ciertos programas o juegos sentirás irremediablemente que estos están funcionando con cierta lentitud. Esto se debe principalmente a que estas ejecutando un sistema operativo encima de otro sistema operativo, ocasionando que ambos, tanto el virtual como el real, funcionen lentamente. Pero si solo necesitas utilizar Windows esporádicamente para ejecutar algunas aplicaciones ligeras o para jugar a juegos que no sean demasiado exigentes, puede que esta sea una buena solución que ciertamente no ocupará mucho espacio en tu disco duro y te evitara tener que reiniciar tu ordenador cada vez que quieras cambiar de sistema operativo
Reflexiones finales
Instalar Windows 10 en tu MacBook es una buena manera de acceder a todo el potencial que tu hardware puede ofrecerte al ser utilizado con Windows. Si quieres disponer de un portátil que sea capaz de hacer prácticamente todo lo que tú quieras, seguramente esta sea tu mejor opción, ya que obtendrás la posibilidad de ser capaz de ejecutar prácticamente todo el software que se encuentra disponible hoy en día. Es de agradecer que Apple se haya dado cuenta de esta necesidad y haya dispuesto los medios para facilitar esta operación. Usando Boot Camp, cualquiera podrá instalar Windows, ya que este programa se encarga de realizar todas las áreas más complicadas de gestión y partición de los discos duros. Además, serás capaz de cambiar de un sistema operativo a otro presionando un botón y reiniciando el sistema.
¿Estás utilizando Windows 10 en tu MacBook? Si la respuesta es afirmativa, ¿Qué piensas del rendimiento que te está ofreciendo? ¿Qué tipo de programas y aplicaciones estas utilizando en tu copia de Windows funcionando en Mac? Me encantaría que me contaras un poco al respecto. Deja tus comentarios al respecto más abajo para que todo el mundo pueda entender y beneficiarse de las ventajas de tener un sistema operativo dual.
Lee mas:
Acelerar Windows 10 al maximo
Mejor Antivirus Para Windows 10
Programas para acelerar Windows 10