Es posible que alguna vez, si tienes algún problema con tu PC o vas a instalar un nuevo sistema operativo, tengas que “iniciar desde un disco” o disco flash USB. Aquí te explicamos qué significa y cómo hacerlo.

Cuando pulsas el botón de encendido de tu ordenador, se inicia desde el disco duro interno, donde está instalado tu sistema operativo (normalmente Windows, OS X o Linux). Pero a veces tienes que iniciar desde un lugar diferente. Puede que tengas que arrancar desde tu disco de instalación de Windows para reinstalarlo, o quizá tengas que iniciar desde un disco de restate de sistema para resolver un problema en tu equipo. Cuando te dicen que tienes que iniciar desde un CD o disco USB, esto es lo que tienes que hacer.
En un PC Windows
Cada PC Windows es diferente, pero una vez que entres en el menú de arranque de tu sistema, deberías poder encontrar lo que estás buscando. Para arrancar desde un CD o disco USB:
1. Reinicia tu equipo y espera a que aparezca la primera pantalla. A menudo, suele decir algo así como “Pulsa F12 para Elegir el Dispositivo de Arranque” en algún lugar de la pantalla. Pulsa esa tecla.
2. Espera un momento para que continúe arrancando, y deberías ver el menú con una lista de opciones en él. Elige tu CD o disco USB y pulsa Intro.
De forma alternativa, puedes establecer tu equipo para que siempre compruebe si hay un disco USB o CD de arranque. De esa forma, una vez que lo hayas insertado, se iniciará de forma automática, y cuando no lo hagas, te llevará a tu sistema operativo normal. Para ajustar esta opción, sigue estas instrucciones:
1. Reinicia tu equipo y espera a la primera pantalla que aparece cuando inicias. Deberías ver algo así como “Pulsa SUPR para entrar a la configuración”. Pulsa la tecla indicada el teclado y espera a que se inicie la configuración.
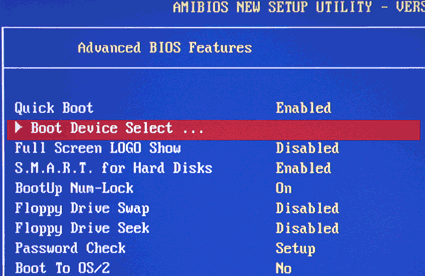
Ahora verás una nueva pantalla, llamada BIOS. Aquí es donde puedes establecer un montón de ajustes de bajo nivel para tu ordenador. Busca en las opciones (teniendo cuidado con no cambiar nada) un ajuste llamado “Dispositivo de Arranque”, o algo parecido. Elige esa opción.
1. Desde el menú que aparece, elige el disco duro de tu ordenador y pulsa Intro. Si estás intentando iniciar desde un disco USB, elige USB-HDD en su lugar y pulsa Intro. Dependiendo de tu BIOS, puede que tengas que usar las teclas RePág o AvPág para mover tu selección hasta el comienzo de la lista en su lugar.
2. Sal de la BIOS guardando los cambios. Normalmente, esta opción está bajo “Salir” en el menú principal, o está disponible mediante un atajo de teclado que aparecerá en algún lugar de la pantalla.
3. Tu ordenador debería ahora reiniciarse. Asegúrate de que tu CD o disco USB esté insertado en tu ordenador. Si te piden “Pulsa cualquier tecla para iniciar desde CD/DVD”, hazlo. Tu equipo debería arrancar en el CD o disco USB en lugar de tu sistema operativo común.
Desde aquí, puedes seguir las instrucciones que aparecen en la pantalla para instalar Windows, solucionar un problema o lo que sea que estés intentando hacer.
En una Mac
Arrancar desde un CD o USB es muy, muy fácil en una Mac. Todo lo que necesitan hacer es:
1, Reiniciar su computadora. Cuando la pantalla blanca aparezca y escuchen el sonido de inicio, presionen y mantengan la tecla “Opciones”.
Deberán ver una lista de discos. A la derecha, encontrarán su CD o USB, enlistado con su nombre debajo. Usen las flechas o su ratón para seleccionar ese disco, luego presionen “Enter” o den clic en la flecha debajo de él.
Desde ahí, su computadora se arrancará el CD o USB en lugar de OS X, y pueden hacer lo que sea que necesiten hacer siguiendo las instrucciones en la pantalla.
Es un proceso bastante simple una vez que se han acostumbrado, y puede ser inmensamente útil si están hablando de tomar el mantenimiento de su computadora en sus propias manos.
Leer más:
Cómo crear un medio de instalación USB de Windows 10 con soporte UEFI
Cómo identificar el puerto USB 3.0 en un portátil