Las capturas de pantalla en el juego nos permiten compartir momentos con amigos y familiares o sirven como una forma de capturar y saborear un momento épico. Las capturas de pantalla en las Windows PC no son nada nuevo, el botón PrtSc reside en la esquina superior derecha de cada teclado, ya sea un teclado de tamaño completo o un teclado pequeño encontrado en una laptop. Sin embargo, el botón Print Screen no siempre funciona en los juegos, ya que el código no les permite tomar una captura de pantalla de su juego.
Cómo tomar capturas de pantalla en juegos: Print Screen
La opción gratuita para cualquier usuario de Windows será el botón Print Screen (Prt Sc) encontrado en todos los teclados de PC. Si su juego lo soporte, o si están en modo ventana, serán capaces de tomar una captura de pantalla de su juego.
Siemplemente presionen el botón PrtSc en la esquina superior derecha de su teclado y abran un programa como Paint. Usando su teclado, mientras están en Paint, presionen Ctrl+V y su captura de pantalla aparecerá en Paint.
Una vez que su captura de pantalla haya sido pegada, pueden cortarla en Paint o simplemente guardarla como una imagen en su computadora.
Si ven una pantalla blanca o negra después de copiar, Windows no soporta el juego debido a que el juego se basa en su tarjeta gráfica y no en su sistema operativo para ver la capa sobrepuesta. En otras palabras, Windows no es capaz de ver su captura de pantalla y a menudo la llena con una pantalla blanca o negra. Hay alternativas, dependiendo de qué juego estén jugando, lean para ver nuestras sugerencias.
Cómo tomar capturas de pantalla en juegos: Dropbox
Dropbox es una solución gratuita de almacenamiento en la Nube. Pueden registrarse para tener una cuenta gratuita en el sitio web de Dropbox. Una vez que instalen Dropbox en su PC, serán capaces de modificar su configuración, al dar clic derecho en el icono de Dropbox encontrado en la barra de herramientas y entrando a la configuración al dar clic en la rueda dentada, luego Preferencias > Importar.
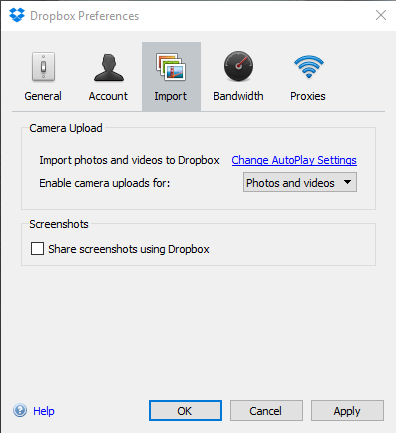
Marquen la opción ‘Compartir capturas de pantalla usando Dropbox’. Ahora cada vez que tomen una captura de pantalla, automáticamente se guardará en su carpeta Dropbox > Capturas de pantalla. Sin embargo, tengan en cuenta que actúa de la misma forma que su acción de Print Screen por defecto, por lo tanto la captura de pantalla puede aparecer en blanco. No obstante, es una opción útil, ya que les evita tener que copiar en Paint y les permite continuar su juego sin tener que preocuparse por pausar.
Cómo tomar capturas de pantalla en juegos: Steam
Si están jugando un juego en Steam, pueden establecer un botón para tomar capturas de pantalla a través de la configuración de Steam.
Para hacer esto, naveguen a su ventana Steam y naveguen a Steam > Configuración > Juego. Verán una opción llamada ‘Teclas de acceso directo para tomar capturas de pantalla’, donde pueden asignar una tecla para tomar capturas de pantalla. También pueden establecer dónde en su máquina quieren que se guarde la captura de pantalla.
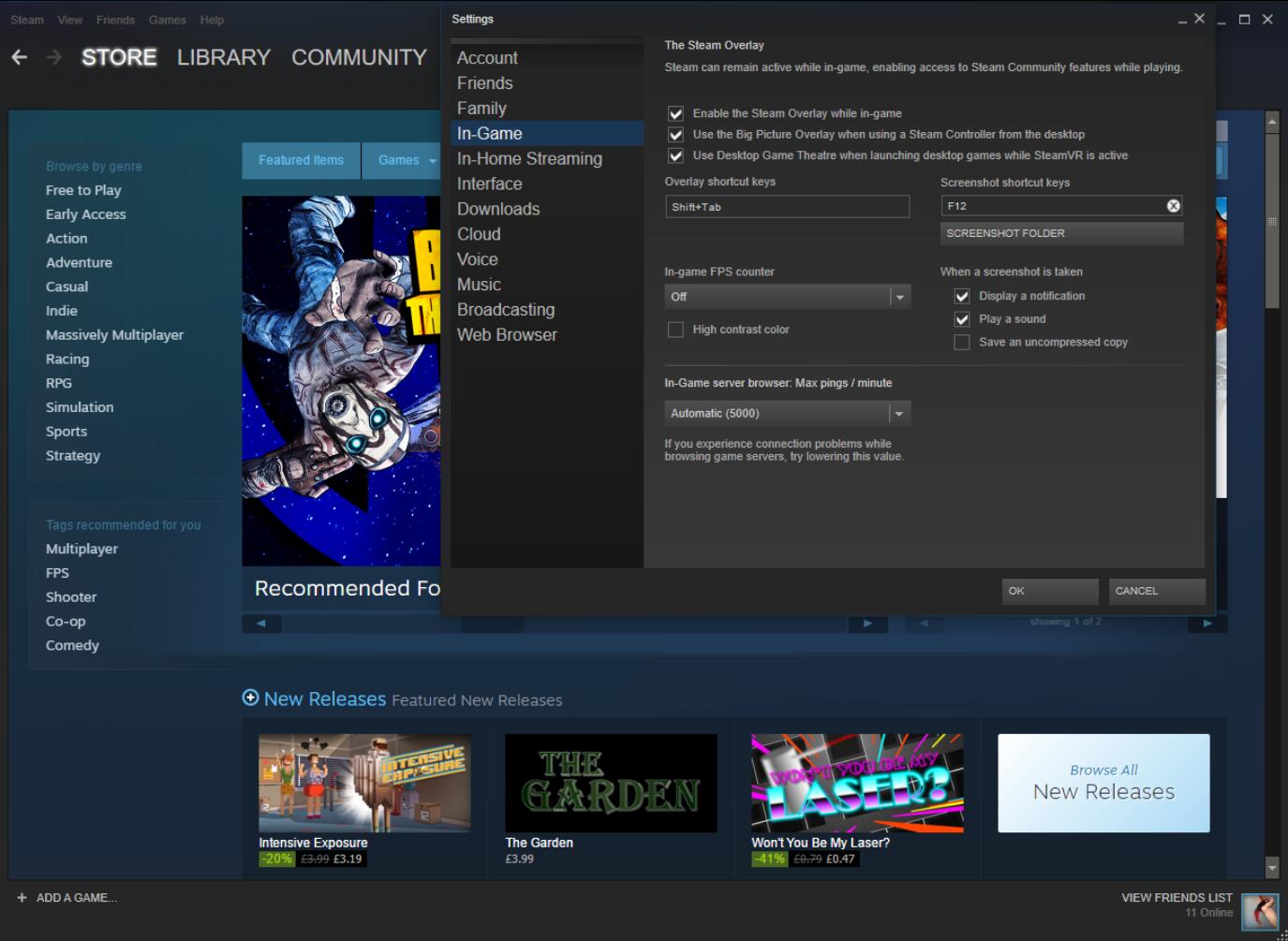
Esta función les permite tomar capturas de pantalla en resolución completa en el juego y acceder a ellas en cualquier momento, sin tener que pausar o salir de su juego para pegar la imagen.
Si salen del juego que están jugando, serán direccionados por Steam para ver la imagen en su computadora (disco) o compartirla en línea en su registro de actividad. También pueden ver las capturas de pantalla que han tomado por juego, navegando a través de su biblioteca Steam, dando clic en el juego que estaban jugando y bajando hasta revelar la biblioteca de imágenes.
Cómo tomar capturas de pantalla en juegos: Fraps
Si graban gameplays o están buscando una forma de tomar capturas de pantalla, Fraps es una fantástica opción. Es un programa pagado, pero pueden usar el período de prueba gratuito para tomar sus capturas de pantalla.
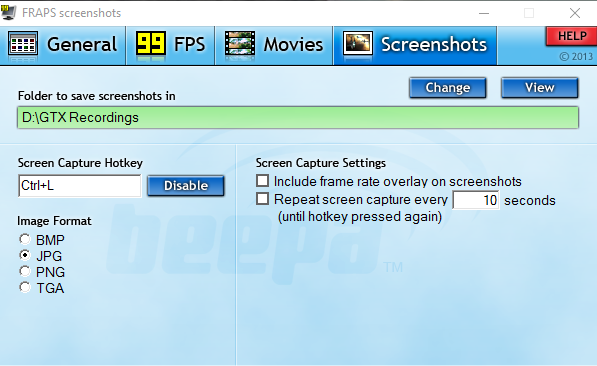
Necesitarán ejecutar Fraps al jugar su juego, con el fin de ser capaces de tomar capturas de pantalla. Para hacer esto, simplemente abran el programa, naveguen a la pestaña Capturas de pantalla y personalicen las opciones a través de la interfaz fácil de usar.
Cómo tomar capturas de pantalla en juegos: Nvidia Ansel
Nvidia ha creado una forma de tomar capturas de pantalla en resolución completa usando su herramienta llamada Ansel. Es por mucho la forma más avanzada de tomar capturas de pantalla en el juego. Al tomar una captura de pantalla con Ansel, pueden pausar el juego, tomar control completo de la cámara, editar su captura de pantalla incluso antes de guardarla, y lo que es mejor, tomar capturas de pantalla 360 listas para VR (¡incluso si no están jugando en VR!).

Sin embargo, hay una limitante, van a necesitar el juego y el hardware correctos para usar la maravillosa tecnología de Nvidia. Primero, van necesitar una tarjeta gráfica de Nvidia compatible – pueden encontrar una lista completa de tarjetas gráficas soportadas en el sitio web de Nvidia. Si están usando una tarjeta de Nvidia, ¡es probable que sean capaces de usar la tecnología ya que Ansel se expande hasta las tarjetas 6-series!
Si tienen la tarjeta gráfica, entonces van a necesitar un juego compatible. Por lo tanto, si no están jugando uno de los juegos soportados, como The Witness, The Witcher, Mirror’s Edge Catalyst o ARK: Survival Evolved, entonces no serán capaces de usar Ansel. Por otro lado, hay juegos como Tom Clancy’s The Division, Lawbreakers, Unreal Tournamente, Paragon y No Man’s Sky en proceso de ser soportados.
Si juegan uno de los juegos actualmente soportados y tienen una tarjeta gráfica compatible, entonces podrán usar Nvidia Ansel para tomar capturas de pantalla realmente revolucionarias.
Para tomar una captura de pantalla en el juego, presionen Alt+F2, donde su juego se pausará inmediatamente y aparecerá la pantalla de Ansel.
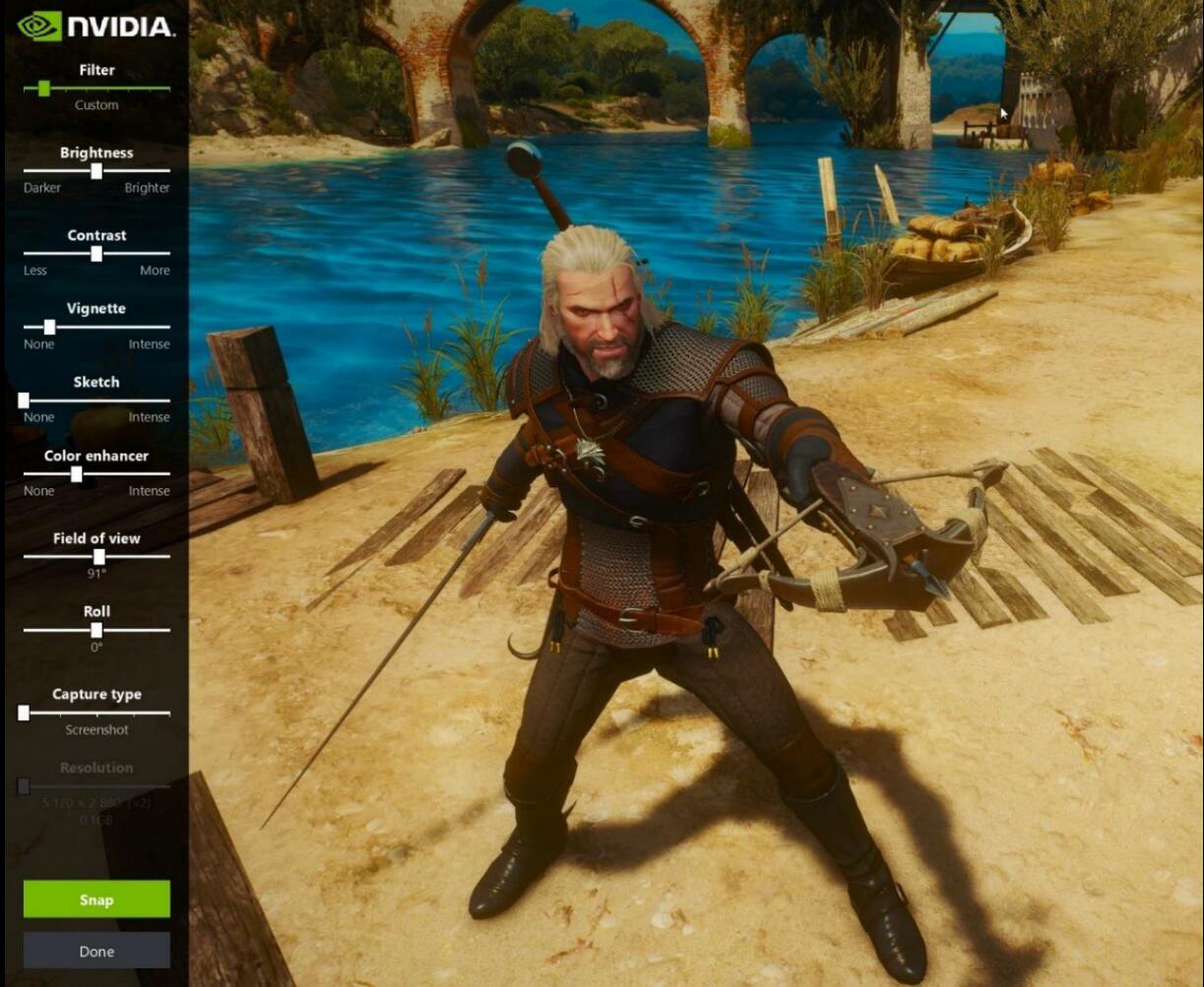
Ahora pueden desplazarse alrededor del juego usando su ratón y teclado para encontrar el ángulo correcto. Usen el botón izquierdo del ratón y las teclas WASD para moverse, Z y X para moverse arriba/abajo y Shift para viajar más rápido usando la cámara en el juego.
A través de la ventana verán una variedad de opciones, como Filtros, donde si mueven el deslizador a ‘Personalizado’ desbloqueará una variedad de otras opciones. También pueden cambiar el FOV (field of view), cambiar el ángulo ny ajustando el deslizador y finalmente cambiar el tipo de captura de pantalla a Captura de Pantalla, Alta Resolución, 360 y 360 Stereo. Dependiendo del tamaño estimado y la velocidad de su disco de almacenamiento primario, puede tomar algunos minutos para que la captura de pantalla se guarde en su PC.

Especialmente, nos gusta la forma en que pueden fácilmente editar su imagen antes de guardarla – en nuestro caso aplicamos un filtro simple en nuestra captura de pantalla de Mirror’S Edge Catalyst para añadir un tono diferente a la imagen.
Nvidia Ansel es la mejor herramienta para capturas de pantalla, sin embargo, debido a su número limitado de juegos y a los requerimientos de tarjeta gráfica de Nvidia, está un tanto restringida. ¡Esperamos ver una variedad de juegos soportados en el futuro!