Si llegas a Windows 10 directamente desde Windows 7, puede que te hayas dado cuenta de que las conexiones ad hoc Wi-Fi (sin router) ya no están disponibles. La interfaz de usuario para configurar una conexión ad hoc ya no existe en el Centro de Redes y Recursos Compartidos ni en la app de Configuración. Sin embargo, hay una forma de hacer que tu PC con Windows 10 se comporte como un punto de acceso inalámbrico o hotspot.
Para ello tienes que usar la función Red Wireless Alojada, una característica de WLAN soportada por Windows 10 y que implementa dos funciones:
- La virtualización de un adaptador wireless físico en otro adaptado wireless virtual, a veces referido como Virtual Wi-Fi.
- Un punto de acceso wireless basado en un software (AP), a veces llamado SoftAP, que usa un adaptador wireless virtual designado para crear un hotspot wifi.
Como puedes ver, esto puede usarse para reemplazar a la función de conexiones ad-hoc en Windows 10.
Comenzamos por abrir la símbolo del sistema como administrador en Windows 10. Antes de configurar tu Red hospedada , debes asegurarte de que tu tarjeta de red wi-fi cumple con los requisitos para soportarla. Debe tener instalados los drivers correctos para que esta característica se active. En la símbolo del sistema con privilegios elevados, escribe esto:
netsh wlan show drivers
Fíjate en la secuencia «Red hospedada admitida«. Debe contener «Sí«. Si no es así, desgraciadamente los drivers de tu adaptador wireless no soportan la función de red hospedada.
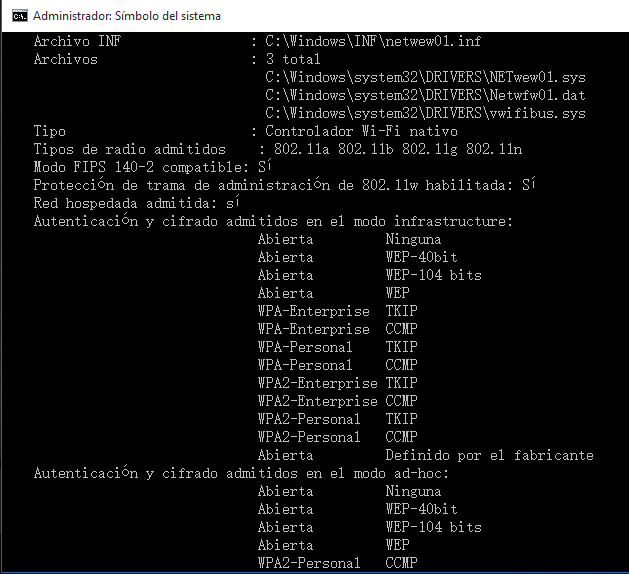
Como muestra la imagen superior, mi adaptador WLAN la soporta y tiene todo lo necesario para trabajar con red hospedada.
Para configurar la red hospedada, escribe el siguiente comando:
netsh wlan set hostednetwork mode=allow ssid=»DESEADO-NOMBRE-DE-RED» key=»TU-CONTRASEÑA»
Acabas de crear una red hospedada. Es tan simple como eso. Ahora, tienes que iniciarla. El siguiente comando te servirá para ello:
netsh.exe wlan start DESEADO-NOMBRE-DE-RED
Una vez iniciada, cuando los otros dispositivos escaneen las redes Wi-Fi disponibles, esta aparecerá y podrás conectarte a ella.
Cuando acabes con ella, puedes detener la conexión usando este comando:
netsh.exe wlan stop DESEADO-NOMBRE-DE-RED
Ten en cuenta que la red no estará permanentemente iniciada y desaparecerá después de reiniciar, hasta que la inicies de nuevo. Sin embargo, por defecto, la contraseña permanecerá recordada. Así que una vez que la hayas creado, para usarla luego de forma regular, solo tienes que usar estos comandos para iniciarla y detenerla.
Puedes obtener información detallada sobre la red que has creado con este comando:
netsh wlan show hostednetworkname
Eso es todo. Aunque Microsoft haya eliminado las redes wireless ad hoc de la versión de Windows más moderna, con este simple truco podrás restablecer esta función siempre que necesites dos dispositivos inalámbricos que conectar. Los usuarios de Windows 7 también pueden hacerlo.
Lee mas:
Cómo borrar un Perfil de Red WiFi manualmente en Windows 10
Qué Hacer Cuando Olvidaste tu Contraseña WIFI, ¿cómo la recupero?
Buenas tardes,
En principio que sea hosteable depende de los drivers instalados en la máquina. Es decir, el mismo pincho wifi en win7 puede ser hosteable y luego en un PC con Win10 no. Lo he comprobado. Uno que en win10 es hosteable es el TL-WN821N de TPLink. Yo hasta ahora he tirado de ese pincho wifi usb para salir del paso. La cuestión es que hace un par de días que no me acaba de arrancar incluso siendo hosteable pasando los comandos. No con permisos de adminstrador.
dice que windows no puede encontrar el archivo HOSTEDNETWORK
Al inicio mi computadora con windows 10 decía que si admitía redes hospedadas, pero de un día a otro me dice que no admite redes hospedadas, porque se debe el cambio, ya no puedo compartir internet, alguien tiene la solución?
alguien ya encontro la soucion al problema de red hospedad no en windows 10?
en windows 10 me aparece red hospedada no ya le intente de varias formas no me sunciona. alguien ya encontro una solucion???
lo que faltaria es la configuracion de adaptadores para poder largar el wifi. es antes de escribir los comandos
hola sabes que pongo el comando que muestra mis drivers pero se cierra automáticamente compre el computador ayer y quiero crear la red para jugar comptador y no me deja crearla
he hecho todos los pasos, pero al conectar mi tablet se queda en conectando y no pasa de ahí, pero antes de configurar el modo compartido se conectaba enseguida, claro no tenia conexión, pero al activar la opción de compartido y reiniciar para la pc para que apliquen los cambios, no se conecta.. se queda guardada, conectando, obteniendo dirección ap… alguna solución?
En windows 8 funcionaba todo de maravilla, ahora me he actualizado a windows 10 y me sale en red hospedada admitida: No, y he buscado pero no hay solución
Sigue con el mismo problema. En windows 10 no hay manera de activar la red hospedada y tampoco algún puto responsable de Microsoft pone cara con el problema.. Tanta propaganda para meternos el Windows 10 a todo el mundo y al final con la primera problema nadie quiera dar la cara. Estoy hasta los cojones buscando horas de solución por la red y no hay manera OSTIAS!!! Q les den a los de Microsoft!
Yo tengo un problema en Windows 8 no me salía red hospedada si, y actualice el win a 10 y ahora sale no admitida, ahora mi pregunta ¿la compatibilidad de red hospedada es por software o por hardware? ¿hay una solución para esto?