Esta guía te llevará paso a paso por el proceso para establecer y configurar un VPN en tu PC, portátil o tablet con Windows 10.
Si todavía no tienes un servicio VPN, o no estás contento con el que tienes actualmente, recomiendo encarecidamente y avalo el servicio VPN proporcionado por Private Internet Access, que funciona a la perfección con Windows 10.
Windows 10 soporta varios protocolos VPN sin necesidad de configuración ni de programas adicionales. Esos protocolos incluyen PPTP y L2TP/IPSec, dos de los tipos de VPN más comunes. No importa si no tienes ni idea de lo que todo esto significa, solo asegúrate de que tu servicio de VPN soporta uno de estos dos (Private Internet Access soporta ambos).
¡Empecemos!
1, Pincha en el botón de Inicio de Windows 10 y selecciona Configuración.
2, Pincha en la entrada Red e Internet.
3, En la columna del lado izquierdo, selecciona VPN.
4, En el lado derecho de la pantalla, haz clic en Agregar una conexión VPN.
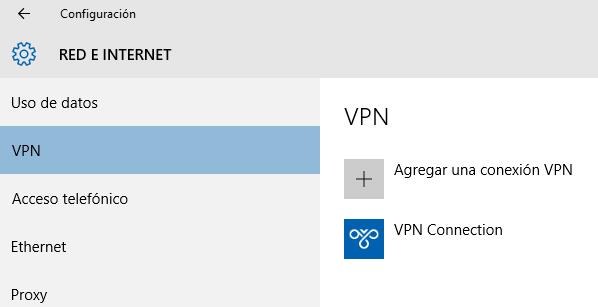
5, Ahora es el momento de configurar tu VPN. Comienza eligiendo Windows (incorporado) en el menú desplegable de proveedores de VPN. Introduce un nombre en el campo Nombre de la conexión. No importa cómo lo llames, pero siempre es mejor poner algo descriptivo. Ahora, introduce la dirección de tu servidor VPN en el campo Nombre o dirección del servidor. Pincha en el menú desplegable Tipo de VPN.
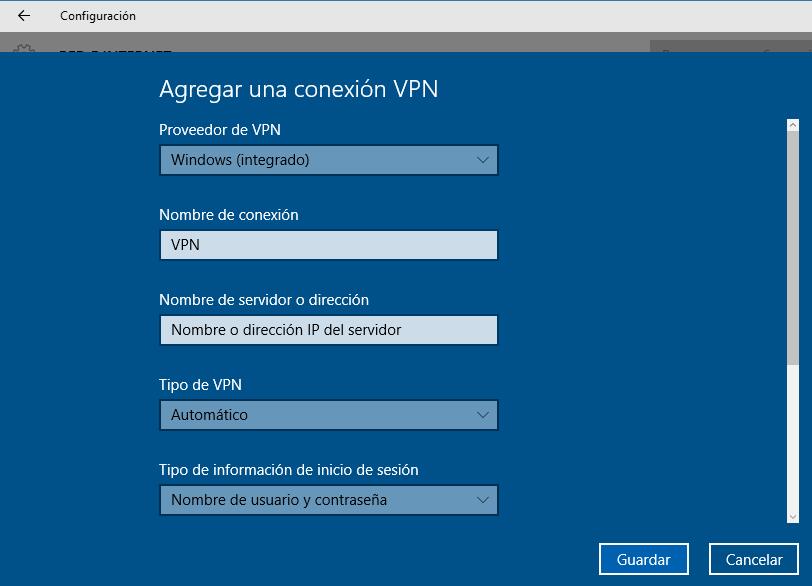
6, y selecciona tu tipo de conexión VPN. Como ejemplo para este tutorial vamos a usar Protocolo de túnel punto a punto (PPTP), pero los pasos para L2TP/IPSec con clave previamente compartida son muy similares, y no deberías tener ningún problema para seguirlos.
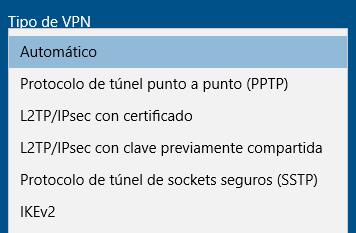
7, Para el Tipo de inicio de sesión, elige Nombre de usuario y contraseña. Los campos Nombre de usuario y Contraseña son opcionales. Esto significa que cada vez que te conectes a un servicio VPN, se te pedirá que introduzcas tu nombre de usuario y contraseña en lugar de tener esa información ya guardada. De forma similar a como tienes configurado el WiFi de tu casa, probablemente no quieras tener que introducir tu contraseña cada vez que quieras conectarte a él. Una solución intermedia para tu VPN es introducir tu nombre de usuario, pero no tu contraseña. De esta forma siempre se te pedirá la contraseña, pero no el nombre de usuario (que puede ser una serie aleatoria de letras y números). No hay decisión incorrecta, es una cuestión de cómo de seguro quieres que sea tu sistema.
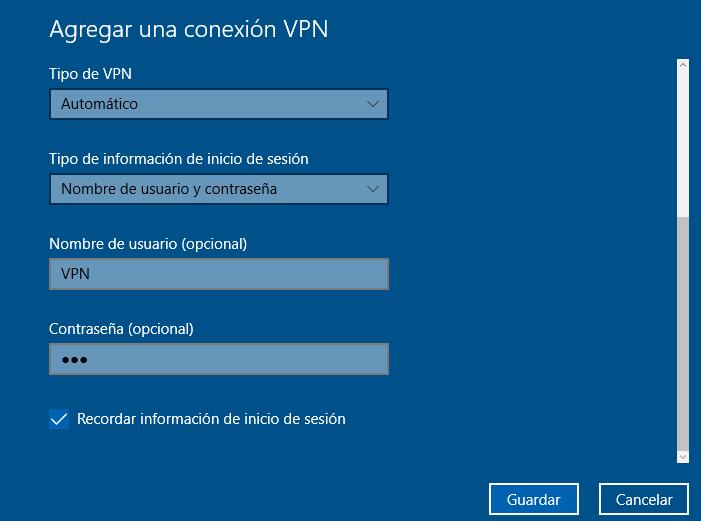
Cuando hayas introducido todos los datos (o los hayas dejado en blanco en caso de los campos opcionales) pulsa el botón Guardar.
Ahora verás tu nueva conexión VPN listada en la sección VPN. Pincha en ella. Es hora de probar tu nueva conexión. Pulsa el botón de Conectar.
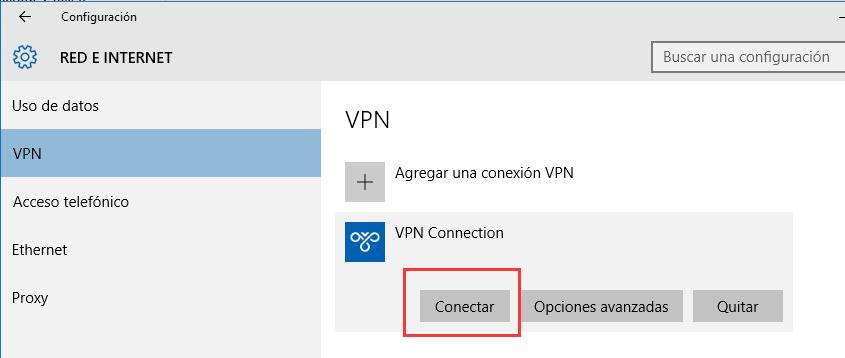
Si optaste por que Windows recordara tu nombre y/o contraseña, se te pedirá que los introduzcas. Después de unos instantes, el estado se cambiará a Conectado.
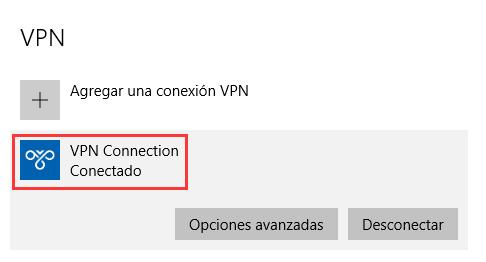
Para monitorizar rápidamente el estado de tu conexión VPN, pincha en el icono de Redes de la bandeja de entrada de Windows.

En la zona superior del menú, verás el estado de tu conexión VPN junto con el estado de tu conexión a Internet. También puedes desconectar tu VPN desde aquí, simplemente pulsa en la entrada.
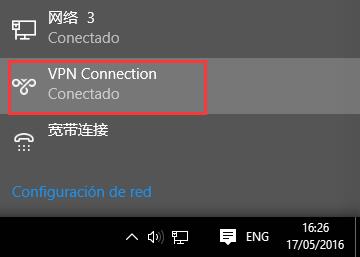
y serás llevado directamente a la sección de VPN. Pincha en el botón Desconectar cuando no quieras usar tu VPN.
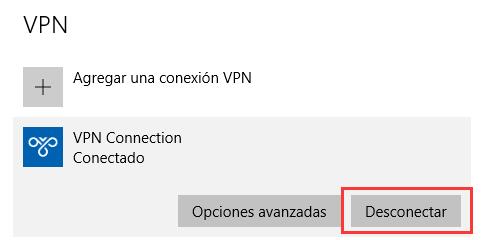
Lee mas:
Windows 10 no puede conectarse a internet
Olvidar los Perfiles de Redes Inalámbricas (WIFI) en Windows 10
Cómo borrar un Perfil de Red WiFi manualmente en Windows 10
¿Cómo elegir el mejor canal para mi router WiFi?